Windows 10 rendszer telepítése és beállítása
A Windows 10 az egyik legelterjedtebb operációs rendszer a világon, amit a Microsoft fejlesztett ki és adott ki 2015-ben. Azóta több frissítést kapott, így a rendszer folyamatosan fejlődik és új funkciókkal bővül.
Gépigény
- CPU: 1 gigahertz-es (GHz) vagy gyorsabb processzor vagy SoC (rendszerchip)
- RAM: 1 gigabájt (GB) a 32 bites rendszerhez és 2 GB a 64 bites rendszerhez
- Tárhely: 16 GB a 32 bites és 32 GB a 64 bites operációs rendszerhez
- GPU: DirectX 9-kompatibilis vagy újabb, WDDM 1.0 típusú illesztőprogrammal
- Minimum képernyőfelbontás: 800x600
Telepítés
Követelmények
- Pendrive legalább 16GB szabad memóriával
- Internetkapcsolat
Windows 10 letöltése és boot-olható pendrive készítése
Boot-olható pendriveot kell készítenünk a telepítés megkezdése előtt. Ehhez van egy program ami letölti nekünk a kívánt verziójú és nyelvű Windows 10 telepítőt, majd egy pendrive-ra előkészíti nekünk a telepítőt. Ezt az alkalmazást hivatalos oldalról tudjuk beszerezni.
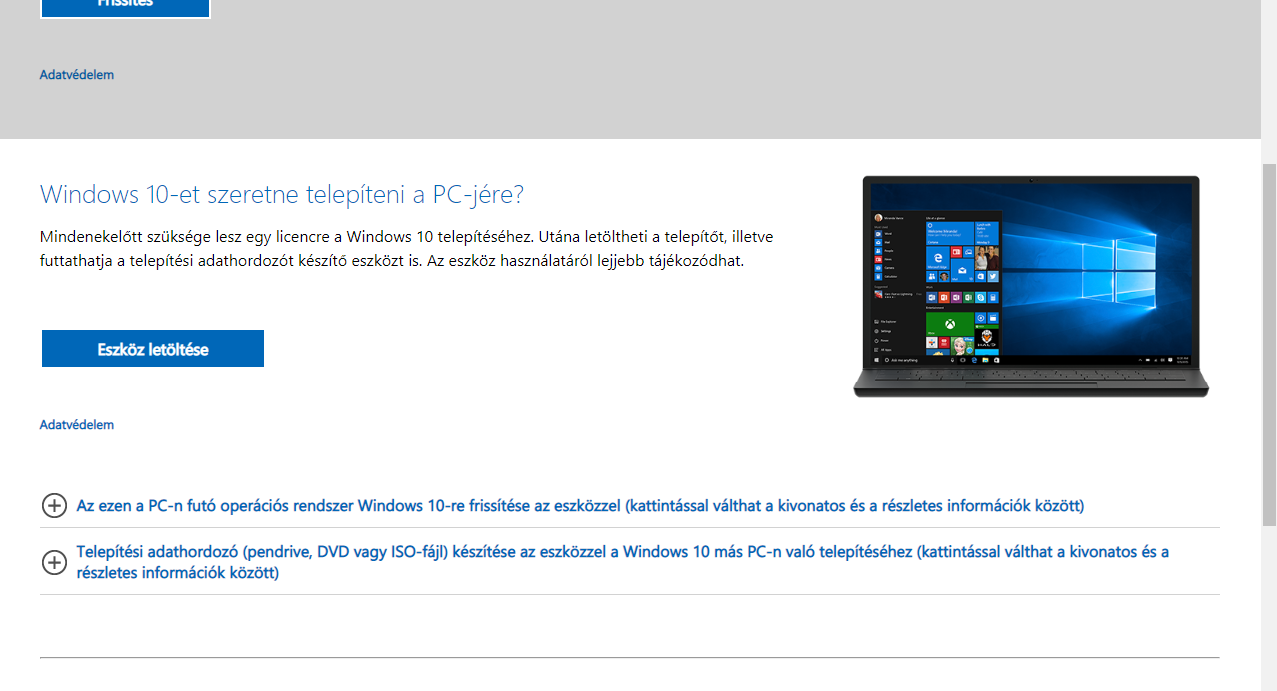
Pendrive előkészítése
A program elindítása után el kell fogadnunk a felhasználási feltételeket, majd ki kell választanunk, hogy boot-olható pendriveot szeretnénk készíteni.
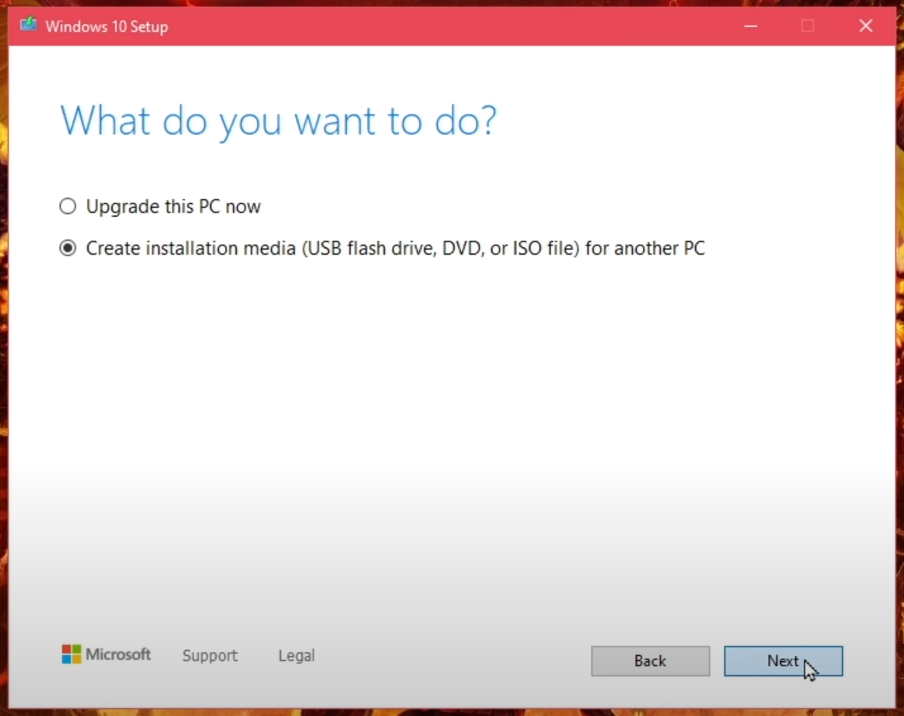
A következő képernyőn ki tudjuk választani, hogy milyen nyelvű és típusú Windows 10 rendszer telepítőt töltsön le a program. Válasszuk ki a kívánt opciókat, majd válasszuk ki az USB tepeítőt. Ezután egy ablakban ki tudjuk választani, hogy melyik betűvel ellátott tárolóra kívánjuk felrakni a telepítőt. Érdemes előtte meggyőzödni, hogy biztos a megfelelő eszköz van kijelölve. A program ezt követően letölti a telepítőt és rárakja a pendrive-ra.
Boot-olás pendrive-ról
-
Csatlakoztassuk az USB meghajtót a számítógéphez
-
Indítsuk újra a számítógépet, bizonyos esetekben be kell lépni a
BIOS-ba hogy megváltoztassuk a boot prioritást (ezt az indulás követően azF12vagy aDELbillentyűk nyomogatásával érhetjük el), és az USB meghajtót elsődleges boot eszközként kell megadnunk. -
Válasszuk ki az USB meghajtót a boot eszközként (A pontos eljárás és az opciók a számítógép gyártójától és a BIOS/UEFI változatától függhetnek).
Telepítés
Miután ezzel végeztünk kattintsunk az Install now gombra, és kezdjük meg a telepítést!
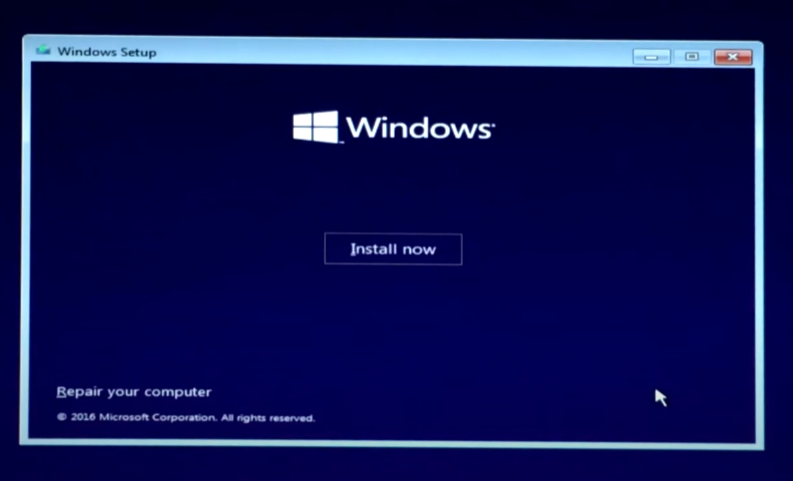
Az első ablakon egyből az aktiválással kezd a telepítő, ha van kódunk írjuk be, de skippelhejtük is ezt a lépést az I dont have a productkey gombal .
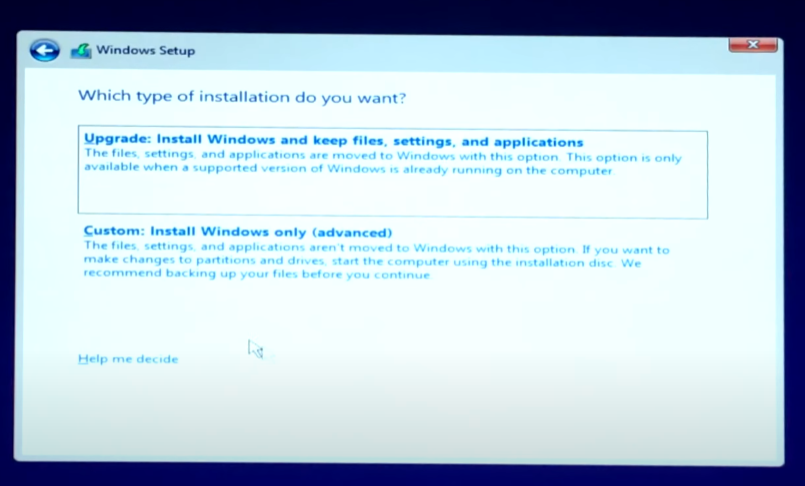
A felhasználói feltételek után válasszuk ki a Custom intsall lehetőséget.
Ezzel lehetőségünk nyílik egy teljesen “új, tiszta” telepítésre.
Fontos megjegyezni, hogy a telepíteni kívánt meghajtóról a fontos fájlokat mentsük le, mert formázni fogjuk telepítés előtt.
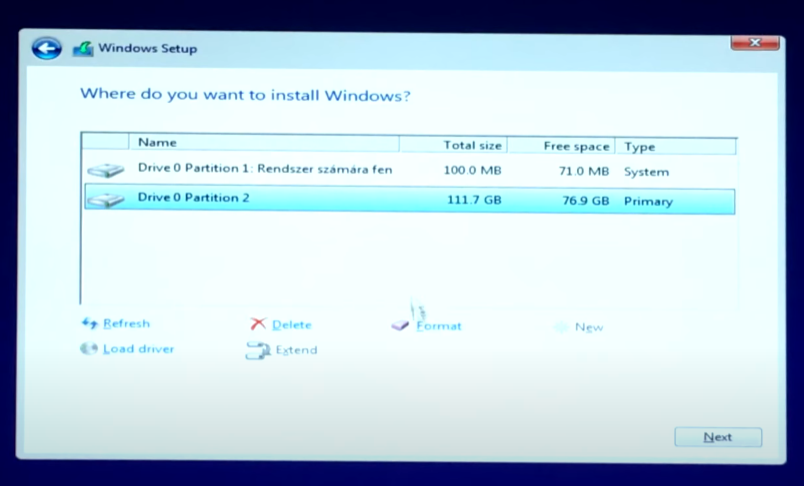
A kívánt meghajtóra nyomjunk egy formatot és ha szükséges, hozzunk létre új partíciót. Ezt a sárga ikon melletti New gombbal tehetjük meg.
A windows is létre szokott magának hozni külön paríciókat helyreállításnak és egyéb dolgoknak. Azokat ne piszkáljuk.
Ha minden megvan, akkor válasszuk ki a partíciót, és indítsuk el a tepeítést.
Első indítás, beállítás
Telepítés után újra fog indulni a számítógép. Lépjünk be újra a BIOS -ba és állítsuk vissza a boot prioritást. (Ha a pedrvie eltávolítása után a telepített meghajtóról boot-ol a rendszer akkor nincs teendőnk.)
Első indításnál állítsuk be a kívánt nyelvet, billentyűzet kiosztást és az időzónát. Majd kövessük a telepítő utasításait. Ha internet kapcsolatot használunk a beállítás során, akkor kötelezően bejelentkeztet vagy regisztráltat minket a Windows egy Microsoft fiókba. Ha ezt el akarjuk kerülni, akkor inkább húzzuk ki az internet kábelt a gépből, vagy ne csatlakozzunk Wifi hálózathoz a beállítás alatt!
Ha internet nélkül teplepítettünk, akkor a drivereket magunknak kell letölteni. Ebben segítséget nyújthat a Driver Booster nevű alkalmazás ami ingyenesen letölti és telepíti nekünk a szükséges drivereket.
- Fontos megjegyezni, hogy a Driver Booster telepítőjében felajánl nekünk pár kiegészítő programot amiknek alapból elfogadásra van állítva a pipájuk. Ezeket nézzük át, és ne telepítsünk semmi plusz felesleges programot!
Szoftverek telepítése és fejlesztői környezet kialakítása
Alapértelmezett alkalmazásokat a Default apps beállítás menüben tudjuk megváltozatni.
(Csak írjuk a start menü melletti szövegdobozba a beállítás nevét és nyissuk meg az első találatot)
- Képek hez az IrfanView alkalmazást tudom javasolni.
- Videók lejátszására pedig a VLC a legnépszerűbb program.
- IDE -nek egy Visual Studio Code is ajánlott lehet.
Scoop
A Scoop egy nyílt forráskódú szoftvercsomag-kezelő alkalmazás a Windows operációs rendszerhez. A Scoop lehetővé teszi a fejlesztők és rendszergazdák számára, hogy könnyen telepítsenek és frissítsenek szoftvereket a parancssoros felületen keresztül.
A telepítséhez utasításokat ezen a linken találunk.
Egyszerűen telepíthetünk több programot egyszerre a parancssoron keresztül:
scoop install git llvm python nodejs
