Visual Studio Code hatékony használata fejlesztés közben
Bevezető
A Visual Studio Code könnyű, azonban sokoldalú, nyílt forráskódú kódszerkesztő program, amely asztali alkalmazásként fut. Telepíthető Windows, macOS, valamint Linux operációs rendszerekre. Beépített támogatása van JavaScript, TypeScript és Node.js nyelvekhez, illetve kiegészítők széles választéka áll a felhasználók rendelkezésére, amelyek sok más nyelven is hatékonnyá tehetik a fejlesztést.
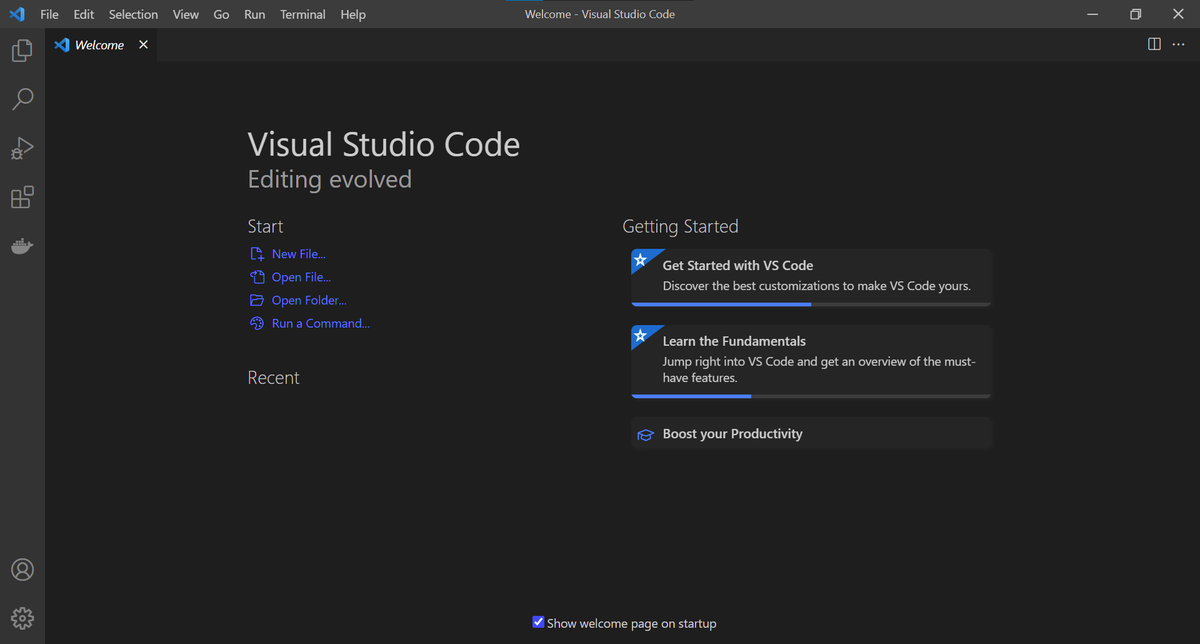
Telepítés
Windows
-
Töltsük le a Visual Studio Code telepítőjét a hivatalos weboldalról!
- A letöltést követően indítsuk el a telepítőt, majd kövessük a képernyőn megjelenő utasításokat!
- Fogadjuk el a felhasználási feltételeket!
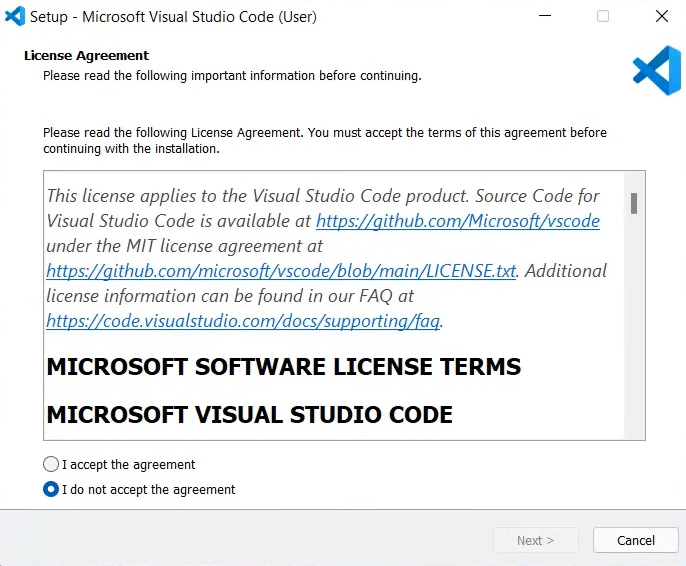
- Válasszuk ki a telepítés helyét!
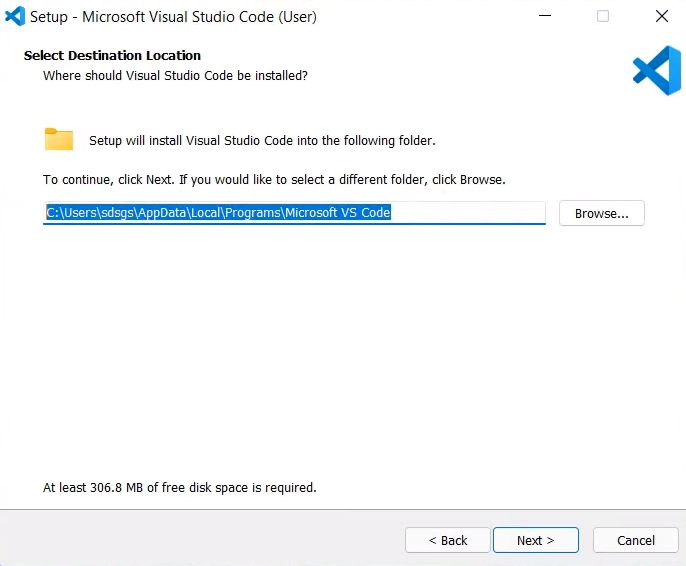
- Amennyiben nem szeretnénk létrehozni parancsikont a Star Menu-ben, pipáljuk be a “Don’t create a Start Menu folder” lehetőséget!
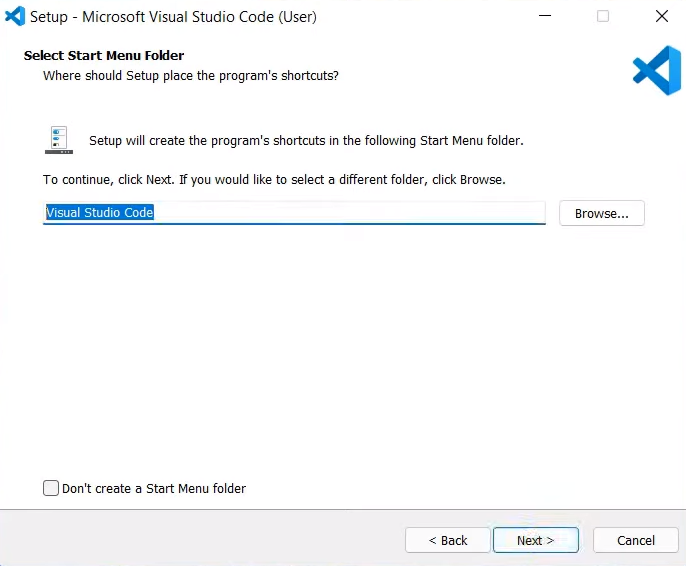
- Válasszuk ki, hogy milyen beállításokkal szeretnénk telepíteni az alkalmazást!
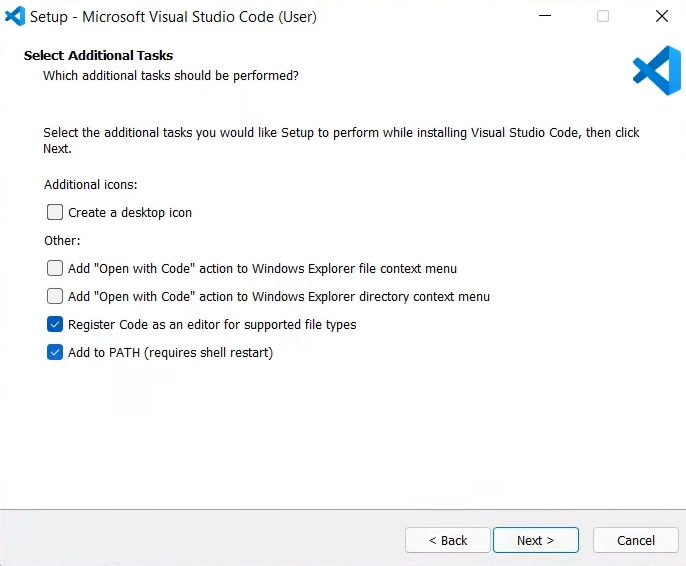
- Ha minden beállítást elvégeztünk, a programtól kapunk egy összefoglalót. Amennyiben mindent megfelelőnek találtunk, elkezdhetjük a telepítést!
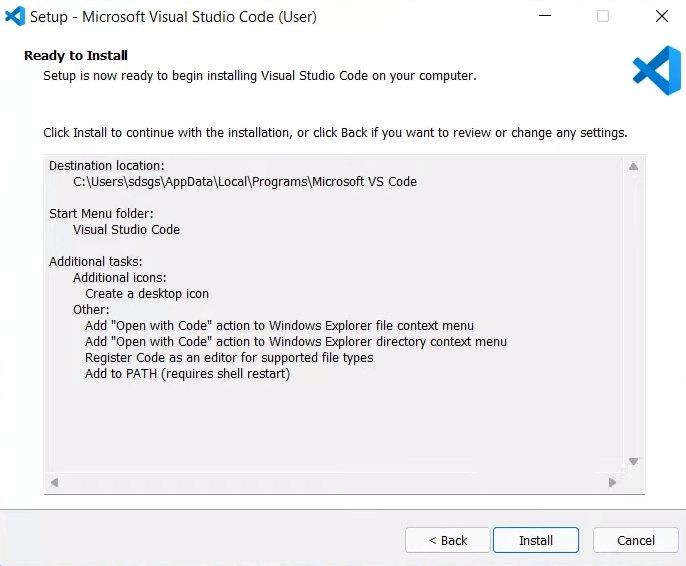
- Amennyiben befejezés után szeretnénk elindítani a programot, pipáljuk be a “Launch Visual Studio Code” lehetőséget!
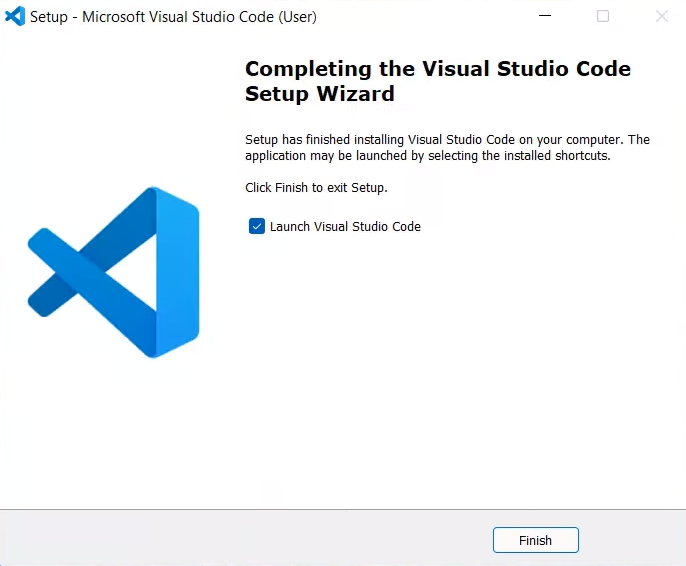
- A program indításához kattintsunk az asztalon lévő Visual Studio Code parancsikonra, vagy futtassuk a telepítés helyén található .exe fájlt!
macOS
- Töltsük le a Visual Studio Code csomagot a hivatalos weboldalról!
- A letöltést követően másoljuk át az alkalmazást az “Applications” mappába!
- A program indításához kattintsunk az imént áthelyezett parancsikonra, vagy keressünk rá a program nevére Spotlight segítségével!
Linux
Debian/Ubuntu alapú rendszerek
-
Töltsük le a Visual Studio Code .deb csomagját a hivatalos weboldalról!
-
A letöltést követően futtassuk a letöltött .deb fájlt! (Amennyiben a rendszerünk nem engedi, használjuk a következő parancsot:
sudo apt install ./<fájlnév>.deb)
RHEL, Fedora, és CentOS alapú rendszerek
- A telepítés első lépéseként vegyük fel a Visual Studio Code repository-t, használjuk a következő parancsokat:
sudo rpm --import https://packages.microsoft.com/keys/microsoft.asc sudo sh -c 'echo -e "[code]\nname=Visual Studio Code\nbaseurl=https://packages.microsoft.com/yumrepos/vscode\nenabled=1\ngpgcheck=1\ngpgkey=https://packages.microsoft.com/keys/microsoft.asc" > /etc/yum.repos.d/vscode.repo' - Indítsuk el a telepítést:
dnf check-update sudo dnf install code
Egyéb rendszerek
Amennyiben rendszered nem szerepel a fentiek között, a részletes telepítési útmutatót megtalálod a Visual Studio Code hivatalos weboldalán.
Kiegészítők
Ahogy a bevezetőben már említettünk, a programhoz különféle kiegészítők készültek. Ezeknek fő célja, hogy egyszerűbbé tegyék a beépített nyelveken kívüli fejlesztést.
Kiegészítők telepítése
- Válasszuk ki a program bal oldali sávjában található
Extensionsmenüpontot! - Keressünk rá a telepítendő kiegészítő nevére!
- A találatok közül válasszuk ki a szimpatikus kiegészítőt, majd kattintsunk rá!
- A kiegészítő telepítéséhez nyomjunk rá az
Installgombra!
Beállítás Java fejlesztéshez
Hivatalos Visual Studio Code dokumentáció
Mielőtt nekifognánk a Visual Studio Code beállításának, telepítenünk kell a Java-t számítógépünkre. Ehhez nincs más dolgunk, mint ellátogatni a Java hivatalos weboldalára, és letölteni a legfrissebb verziót.
Amennyiben ezzel készen vagyunk, fel kell telepítenünk a Java-hoz tartozó kiegészítő csomagot. A kiegészítők telepítéséről bővebben olvashatsz a kiegészítők telepítése bekezdésben.

A kiegészítő beszerzése után, készen vagyunk a beállítással, hozzuk létre első Java projektünket!
Válasszuk ki a View menüben található Command Palette funkciót! ([Ctrl + Shift + P])
Gépeljük be a Java: Create Java Project parancsot, majd válasszuk ki a projekt típusát!
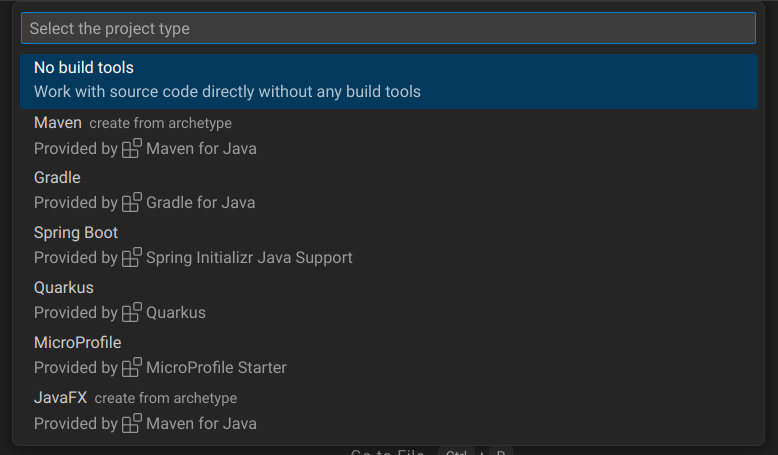
Adjuk meg, hogy hova szeretnénk létrehozni a projektet, valamint ezt követően írjuk be a projekt nevét!

A program futtatásához kattintsunk a jobb felső sarokban található indítás gombra!
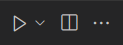
Beállítás egyéb fejlesztéshez
Python
Hivatalos Visual Studio Code dokumentáció
Első lépésként telepítenünk kell egy Python interpretert számítógépünkre. Ehhez nincs más dolgunk, mint ellátogatni a Python hivatalos weboldalára, és letölteni a legfrissebb verziót.
Ezt követően fel kell telepítenünk a Visual Studio Code-hoz készült Python kiegészítőt. A kiegészítők telepítéséről bővebben olvashatsz a kiegészítők telepítése bekezdésben.

A kiegészítő beszerzése után, be kell állítanunk az imént feltelepített interpreter-t. Ezt a következőképpen tehetjük meg:
- Válasszuk ki a
Viewmenüben találhatóCommand Palettefunkciót! ([Ctrl + Shift + P]) - Írjuk be a
Python: Select Interpreterparancsot, majd válasszuk ki a telepített interpreter-t a listából!

Miután végeztünk minden lépéssel, létrehozhatjuk első programunkat. Ehhez gépeljük be a Python: New Python File parancsot!

A program futtatásához kattintsunk a jobb felső sarokban található indítás gombra!
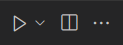
C, C++
Hivatalos Visual Studio Code dokumentáció
A Java és Python nyelvekhez hasonlóan, a C és C++ futtatásához is szükségesünk van egy fordítóra. Ennek beszerzéséhez nincs más dolgunk, mint ellátogatni a MinGW hivatalos weboldalára, és letölteni a legfrissebb verziót.
A MinGW telepítése után, szükségünk van a C/C++ és Code Runner kiegészítőkre. A kiegészítők telepítéséről bővebben olvashatsz a kiegészítők telepítése bekezdésben.
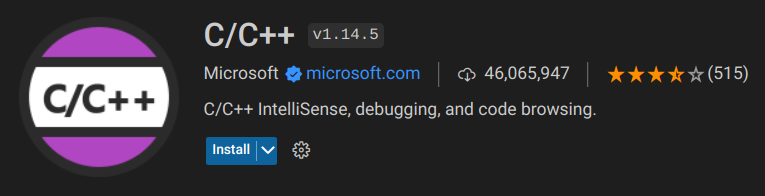

A kiegészítők beszerzése után, hozzuk létre első C vagy C++ programunkat!
Válasszuk ki a View menüben található Command Palette funkciót! ([Ctrl + Shift + P])
Gépeljük be a Create: New File parancsot, majd adjuk meg a létrehozandó fájl nevét és kiterjesztését! (.c/.cpp)

A program futtatásához kattintsunk a jobb felső sarokban található indítás gombra!
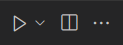
C#
Hivatalos Visual Studio Code dokumentáció
A C# kód futtatásához szükségünk van .NET keretrendszerre. Ennek beszerzéséhez nincs más dolgunk, mint ellátogatni a Microsoft hivatalos weboldalára, és letölteni a legfrissebb verziót.
A .NET keretrendszeren kívül be kell szereznünk a Visual Studo Code C# kiegészítőjét is. A kiegészítők telepítéséről bővebben olvashatsz a kiegészítők telepítése bekezdésben.
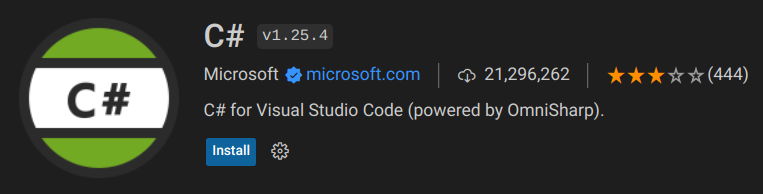
Amennyiben végeztünk a telepítéssel, hozzuk létre első projektünket. Nyissunk meg egy terminált, majd futtassuk le a következő parancsot: dotnet new console -o <fájlnév>
Miután a projekt generálása megtörtént, nyissuk meg Visual Studio Code-al a mappát!
Megnyitás után, válasszuk ki a View menüben található Command Palette funkciót ([Ctrl + Shift + P]), majd gépeljük be a következő parancsot: .NET: Generate Assets for Build and Debug

A program futtatásához válasszuk ki a program bal oldali sávjában található Run and Debug menüpontot, majd kattintsunk az indítás gombra!

Hasznos kiegészítők
Az eddig említett kiegészítőkön kívül, rengeteg olyan hasznos csomag létezik, amelyek még egyszerűbbé és gördülékenyebbé teszik a fejlesztés folyamatát.
Better Comments
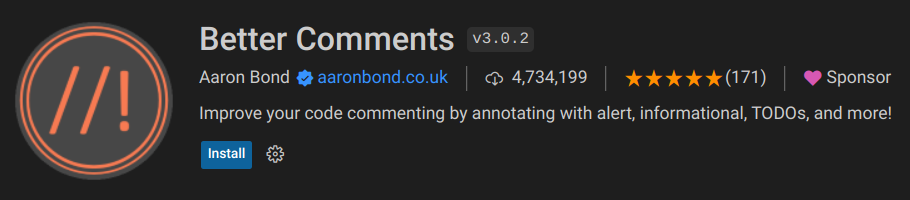
Lehetővé teszi a személyre szabott és interaktív megjegyzések létrehozását a kódban.
Bookmarks
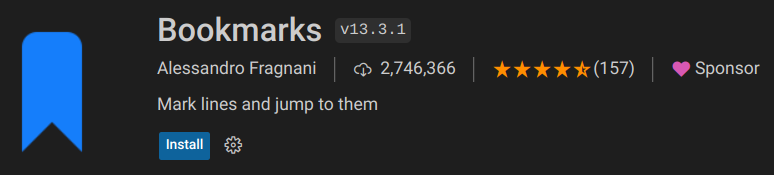
Lehetővé teszi a kód sorainak jelölését és navigációját.
GitLens
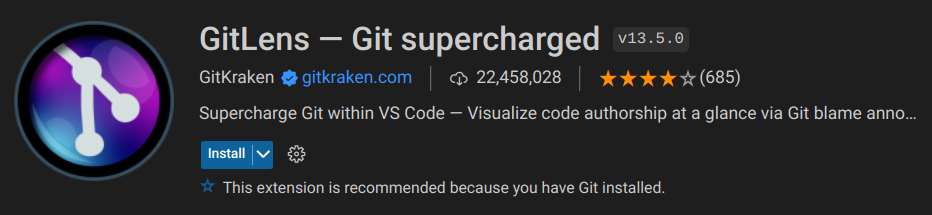
Bővíti a Git integrációt, lehetővé teszi a kód változásainak vizsgálatát és nyomon követését, valamint a szerzők és az időbélyegzők megjelenítését.
Markdown All in One
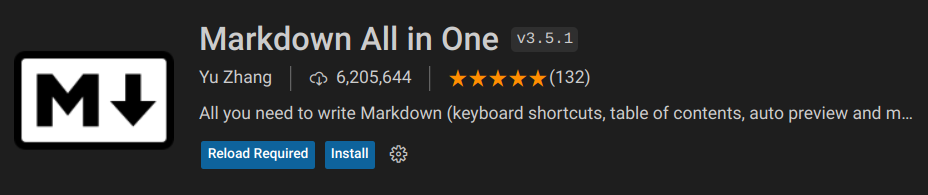
Lehetővé teszi a Markdown szintaxis egyszerűbb használatát.
Prettier
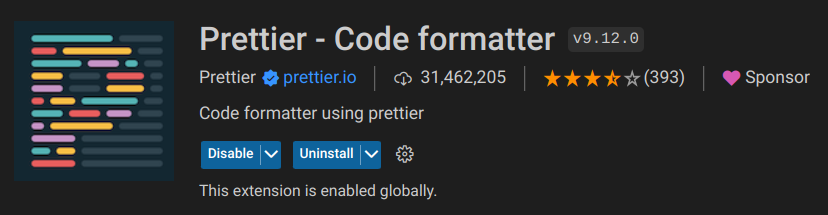
Lehetővé teszi a kód automatikus formázását a kiválasztott beállítások alapján.
