Oracle VirtualBox telepítése, konfigurálása, és használata
Bevezetés
Az Oracle VirtualBox egy virtualizációs termék. Segítségével virtuális számítógépeket hozhatunk létre tetszőleges (de a fizikai erőforrásainkat nem meghaladó) erőforrásokkal, majd ezen virtuális gépeken - éppúgy, mintha fizikai lenne - telepíthetünk operációs rendszereket, majd ezekre a rendszerekre felhasználói programokat. A Dockerrel ellentétben itt egy egész számítógépet virtualizálunk, nem csak a felhasználói (vagy operációs rendszer) programokat.
Letöltés
Az Oracle VirtualBox letölthető az eredeti oldalról, több architektúrára és operációs rendszerre is. Példánkban Windows 10 és ArchLinux hostra is fogjuk telepíteni.

Windows 10 hosthoz válasszuk az első lehetőséget, ArchLinux esetén használjuk a csomagkezelőnket a telepítéshez (ArchLinux esetén a letöltés és a telepítés egyetlen parancsból áll).
Telepítés
Telepítés Windows 10 gazdagépre
- Keressük meg a letöltési helyen a letöltött telepítő fájlt.
- Indítsuk el a telepítőt, és engedélyezzük a futását rendszergazdaként.
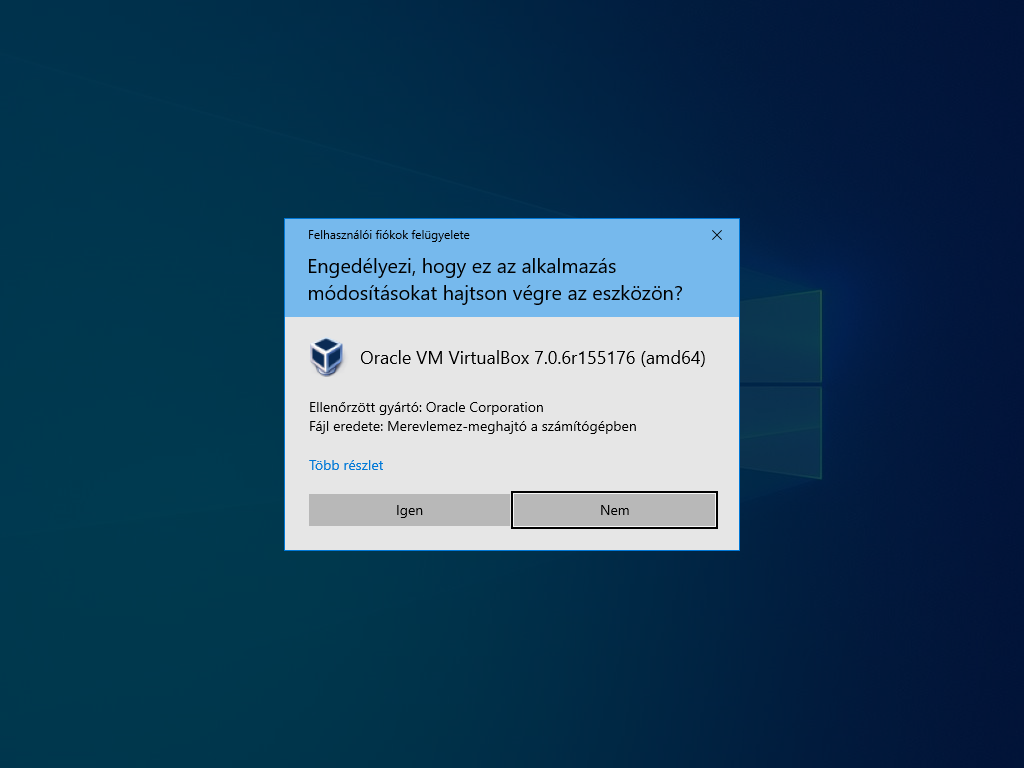
- Az üdvözlő képernyőn kattintsunk a “Next” feliratú gombra.

- A megjelenő képernyőn láthatjuk a telepítendő komponenseket, és a telepítési helyet. A modulokon nem érdemes változtatni, a telepítési helyet mindenki saját belátása szerint egy rögzített adattároló egységre (SSD vagy HDD) telepítse.
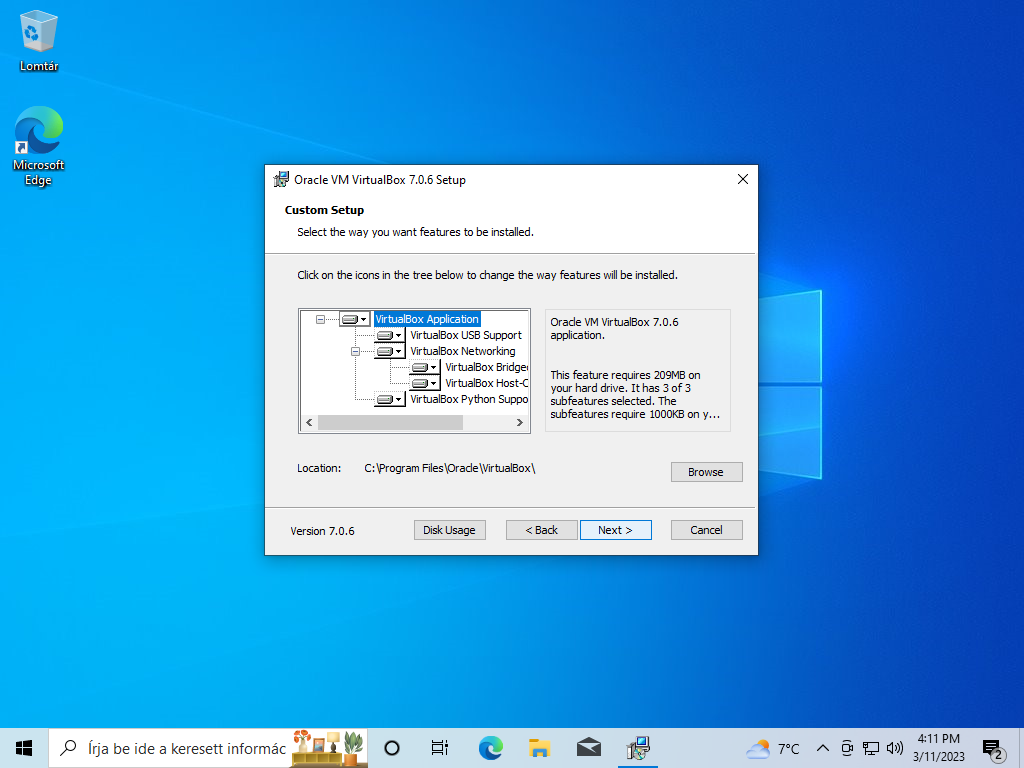
- A megjelenő képernyőn a telepítő figyelmeztet, hogy a virtuális hálózati eszköz telepítése miatt időlegesen lecsatlakozunk az internetről. A kérdésre, miszerint “Kívánja-e folytatni?” igennel (Yes) válaszolunk.
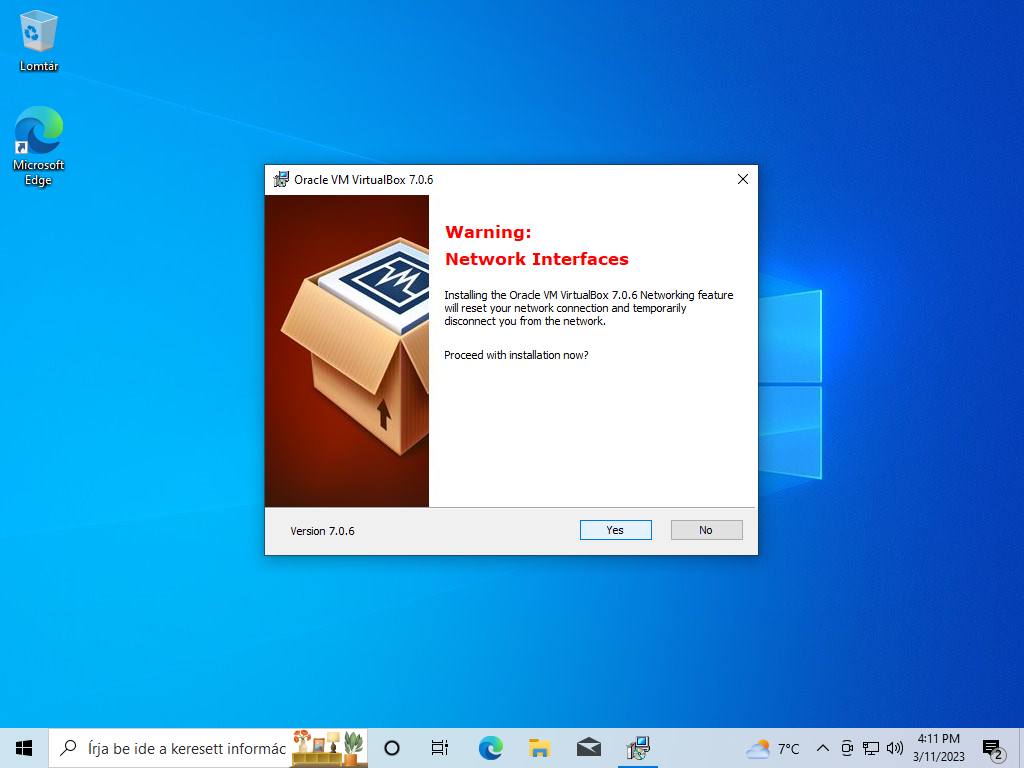
- A képernyőn megjelenik egy utolsó lehetőség visszafordulni, és változtatásokat tenni (Back), vagy a telepítést megszakítani (Cancel). Mivel mi az előbbi lehetőségeink közül egyiket sem szeretnénk (tehát telepítésre készen állunk), az “Install” feliratú gombra kattintva jóváhagyjuk a telepítést.
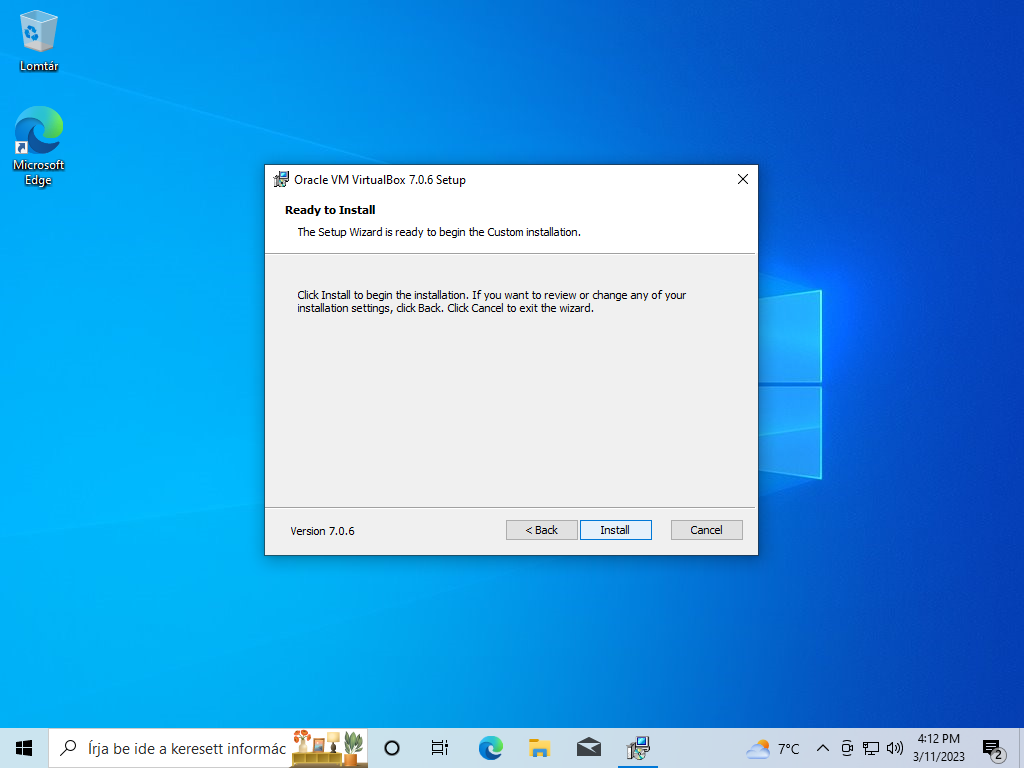
- A telepítést a folyamatjelzőn és a folyamatjelző fölötti információs sorban nyomonkövethetjük.
- A következő ablakban értesít a telepítő a sikeres (vagy sikertelen) telepítésről. Sikeres telepítés esetén a pipa kivétele nélkül kattintsunk a “Finish” feliratú gombra, amely ezen telepítőt bezárja, és az Oracle VirtualBox kezelőfelületét megnyitja.
Ha a jelölőnégyzet hamis értékre van állítva (nincs bejelölve pipával), a kezelőfelület nem fog elindulni a telepítő bezárását követően, hanem manuálisan (Start menüből, vagy asztali parancsikonnal) kell elindítanunk.
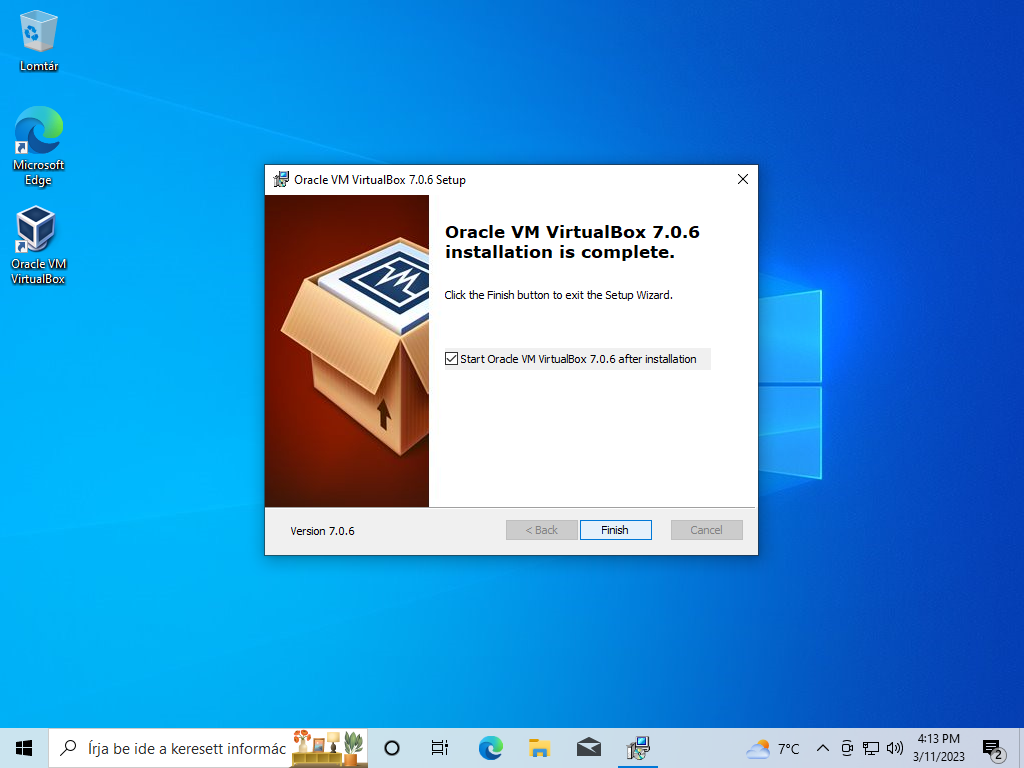
Telepítés ArchLinux gazdagépre
- Nyissunk egy terminált!
- Root felhasználóként lépjünk be a linuxos gépünkbe.
- Gépeljük be az alábbi parancsot:
pacman -Syu(ezzel frissítjük csomagjainkat). - Nézzük meg milyen kernellel rendelkezünk, majd az alapján telepítsük fel az alábbi csomagokat.
linuxkernel esetén:pacman -S virtualbox virtualbox-host-modules-archlinux-lts,linux-hardened, éslinux-zenesetén:pacman -S virtualbox virtualbox-host-dkms
- Ha mindennel készen vagyunk, és nem kaptunk hibát, az alkalmazásmenüből a Rendszereszközök menüpont alatt elérhetjük “Oracle VM VirtualBox” néven.
Le tudjuk kérdezni az aktuális kernelt az uname -r parancs segítségével.
A VirtualBox beállítása
Ajánlott kezdeti beállítások
- Nyissuk meg az Oracle VirtualBox kezelőt!
- A fájl (File) menüben kattintsunk a Beállítások (Preferences) menüpontra vagy nyomjuk meg a CTRL+G billentyű kombinációt a kezelőfelület kezdőképernyőjén.
- Az Általános (General) oldalon érdemes a leendő virtuális gépek alapértelmezett mappáját (Default Machine Folder) átállítani olyan meghajtóra (vagy a meghajtó egy partíciójára), amely HDD eszközön van, mert az SSD-ket hamar tönkreteheti a folyamatos írás-olvasás.
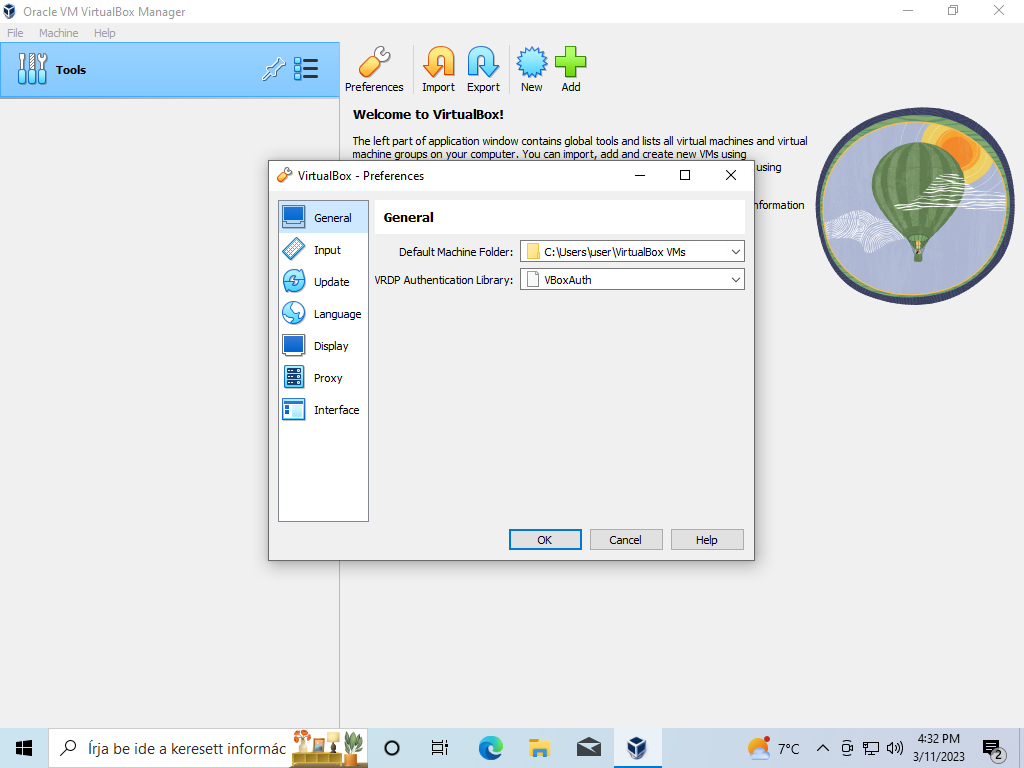
- Az Update oldalon érdemes bepipálni a lehetőséget, hogy időközönként keressen frissítéseket a VirtualBox.
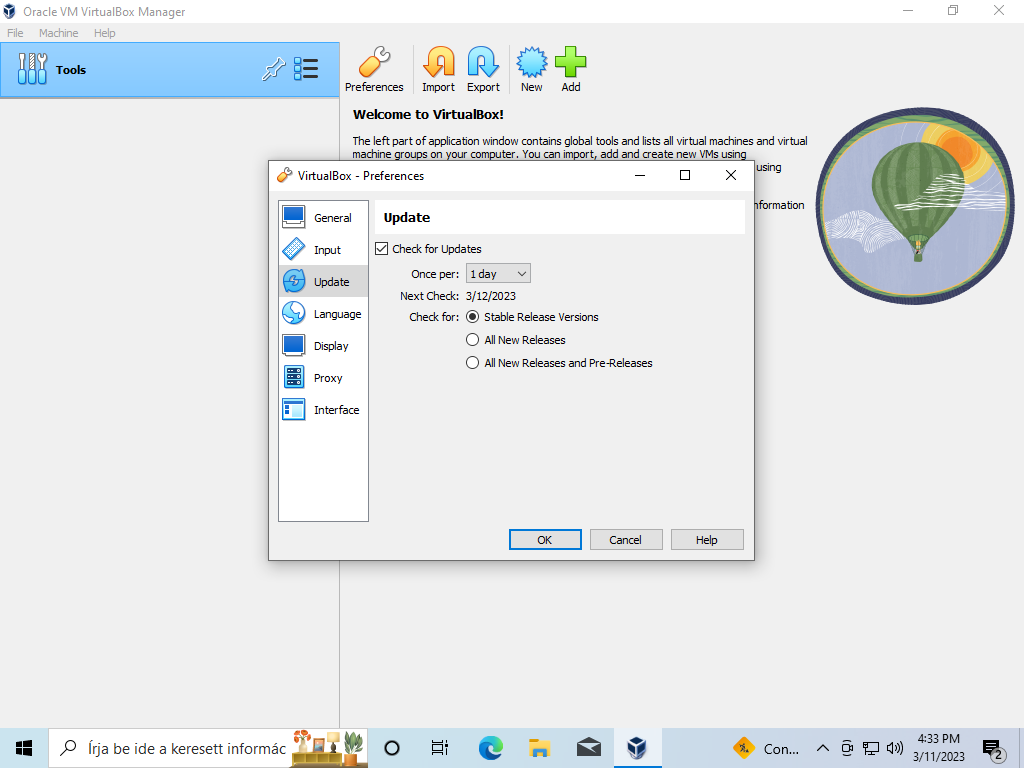
- A Once per érték beállításával az frissítés keresésének a gyakoriságát állíthatjuk.
- A Next check megjeleníti a Once per aktuális értéke alapján az első frissítés keresési időpontot.
- A Check for rádiógombok használatával beállítható a frissítés típusa, amelyre keresünk. Ezt érdemes Stable Release Version értéken hagyni a stabil verziókhoz.
-
A Nyelv (Language) lapon elérhető a kezelőfelület nyelve. Az alapértelmezett (Default) érték az angol.
A magyar fordítás helyenként pontatlan vagy hiányos lehet! Ha nem feltétlenül ragaszkodunk túlságosan a magyar nyelvű felülethez, nem érdemes módosítani.
A beállítások között más opciókat is lehet állítani, mint például Proxy-t, vagy a megjelenítési témát. Ezek átállítása személyes preferencia (és szükség szerint) változtatható.
Előkészületek a virtualizációhoz (Opcionális)
Virtuális médiák kezelése
Minden virtuális gépnek - éppúgy, mint a fizikai gépeknek - szüksége van valamilyen bootolható tárolóeszközre. Általánosságban a booteszköz lehet hordozható CD vagy DVD vagy USB eszköz (esetleg Floppy), illetve a rögzített SSD vagy HDD (pontosabban annak boot partíciója). Ezen eszközök létrehozhatóak a virtuális gép létrehozásakor, vagy önmagukban is. Ebben a részben az utóbbival fogunk foglalkozni.
- Kattintsunk a File menü Tools almenüjében található Virtual Media Manager menüpontra vagy nyomjuk meg a
CTRL+Dkombinációt.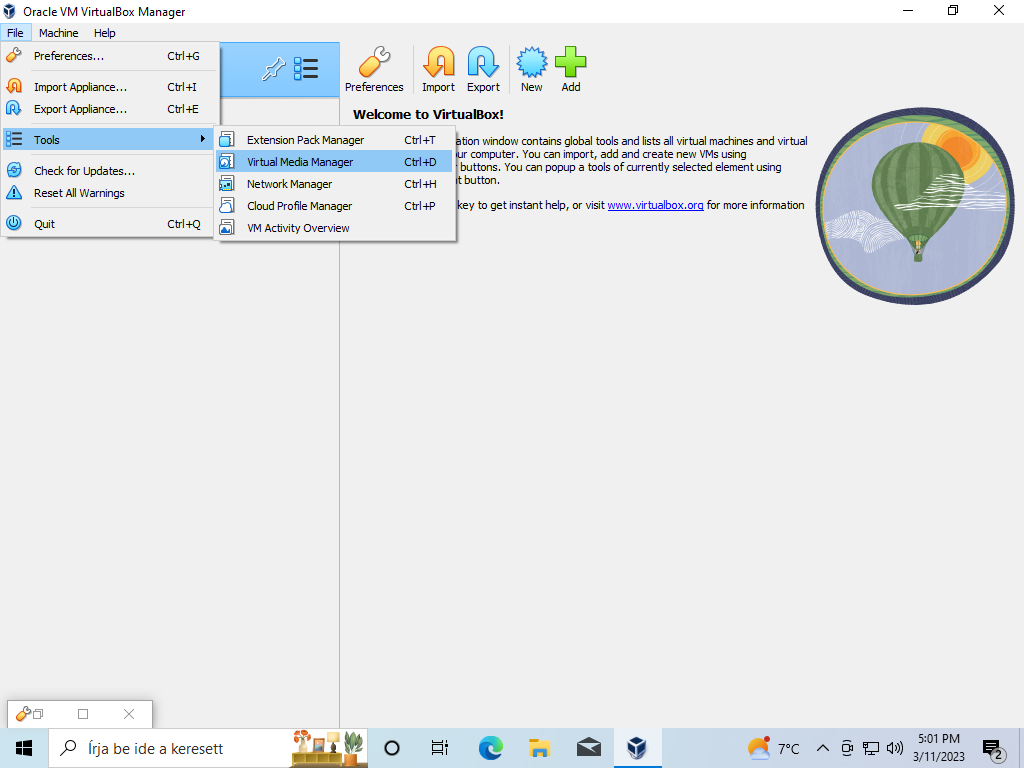
- A megjelenő ablaktáblában láthatjuk a virtuális eszközeinket (alapértelmezetten a virtuális merevlemezeket).
- Az “Add” lehetőséggel már meglévő virtuális eszközt adhatunk hozzá (a lejjebb kiválasztott típusból) fájluk alapján.
- A “Create” lehetőséggel létrehozható új virtuális eszköz (a lejjebb kiválasztott típusból).

Új virtuális merevlemez készítése
- Navigáljunk a Virtual Media Manager ablaktáblára (lásd.: Virtuális médiák kezelése).
- Válasszuk ki a “Hard disks” fület
- Kattintsunk a “Create” gombra.
- A megjelenő ablakban válasszunk egy lemeztípust, majd kattintsunk a “Next” feliratú gombra.
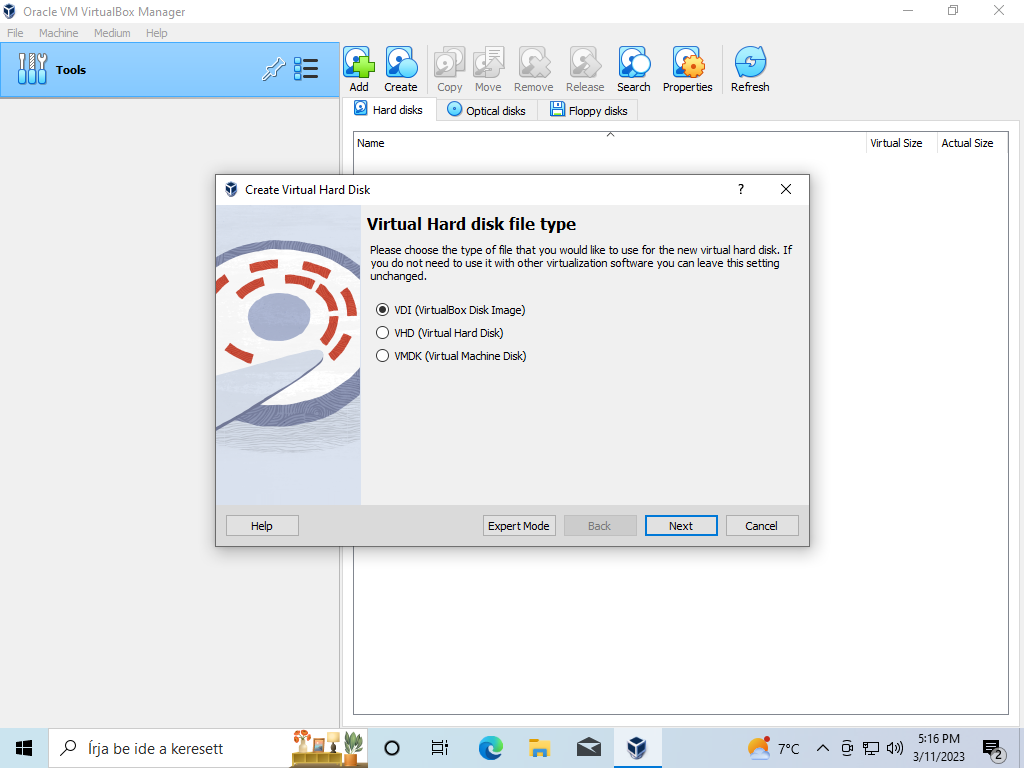
- A következő ablakban meghatározhatjuk, hogy szeretnénk-e előre leallokálni az egész lemez méretét egyszerre, vagy hagyjuk dinamikusan növekedni a megadott limitig. Ha előre leallokáljuk a teljes méretet, a létrehozás hosszabb lesz, de teljesítményben gyorsabb is lesz. Ha beállítottuk preferenciánk szerint, kattintsunk a “Next” feliratú gombra.
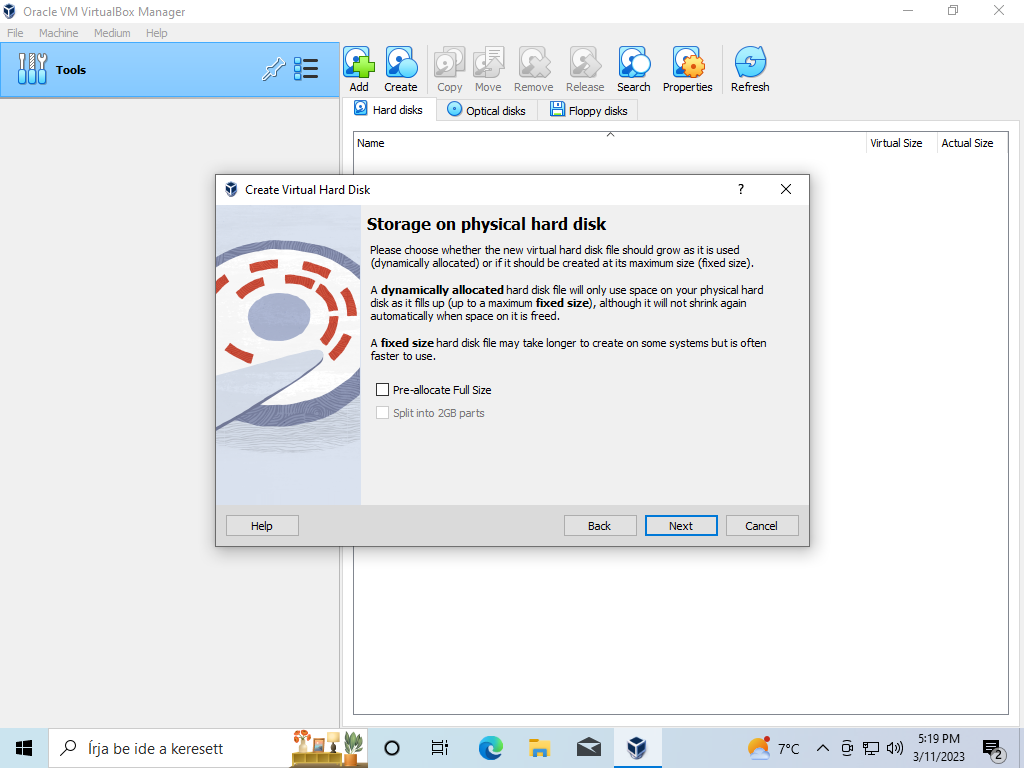
- Ebben az ablakban meghatározható a virtuális merevlemez fájljának helye és mérete. Ha beállítottuk a lemezünk helyét és méretét, kattintsunk a “Finish” feliratú gombra.
- Windows 10 Professional (x64) ajánlott lemezméret: minimum 30 GB
- A GNU/Linux disztribúciókra jellemző lemezméret: általában 5 GB és 30 GB között
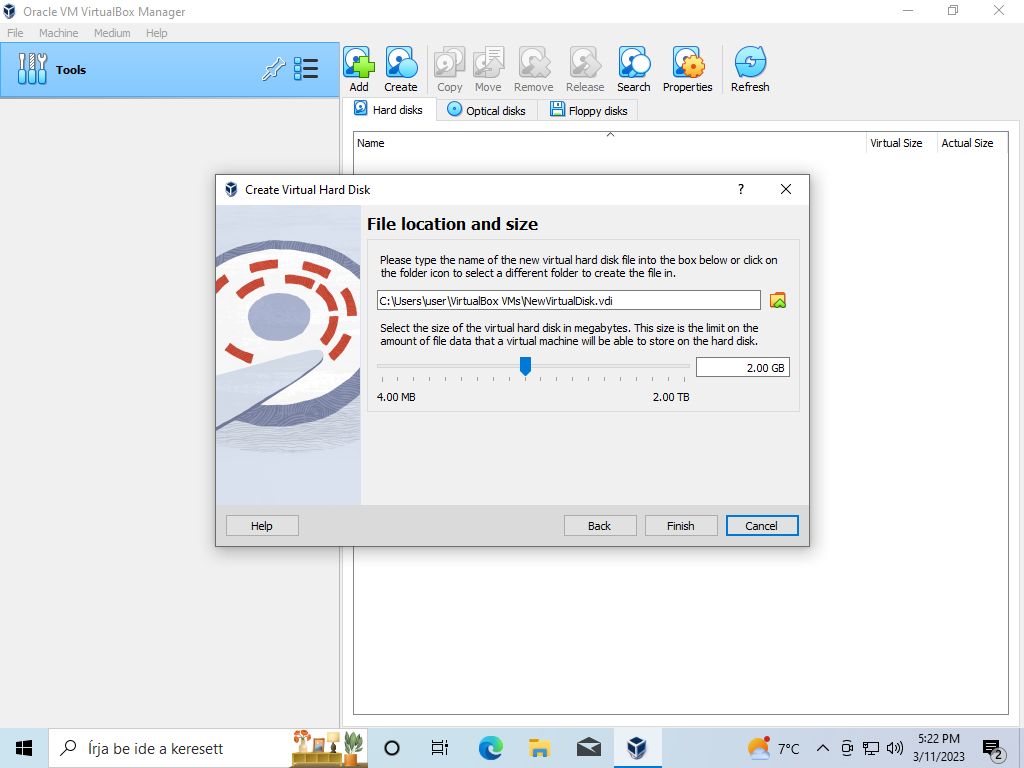
- Az ablak bezárulta után látható, hogy a merevlemezünk megjelent a listán, és a műveleti lehetőségeink is kibővültek az ablaktábla felső részén.
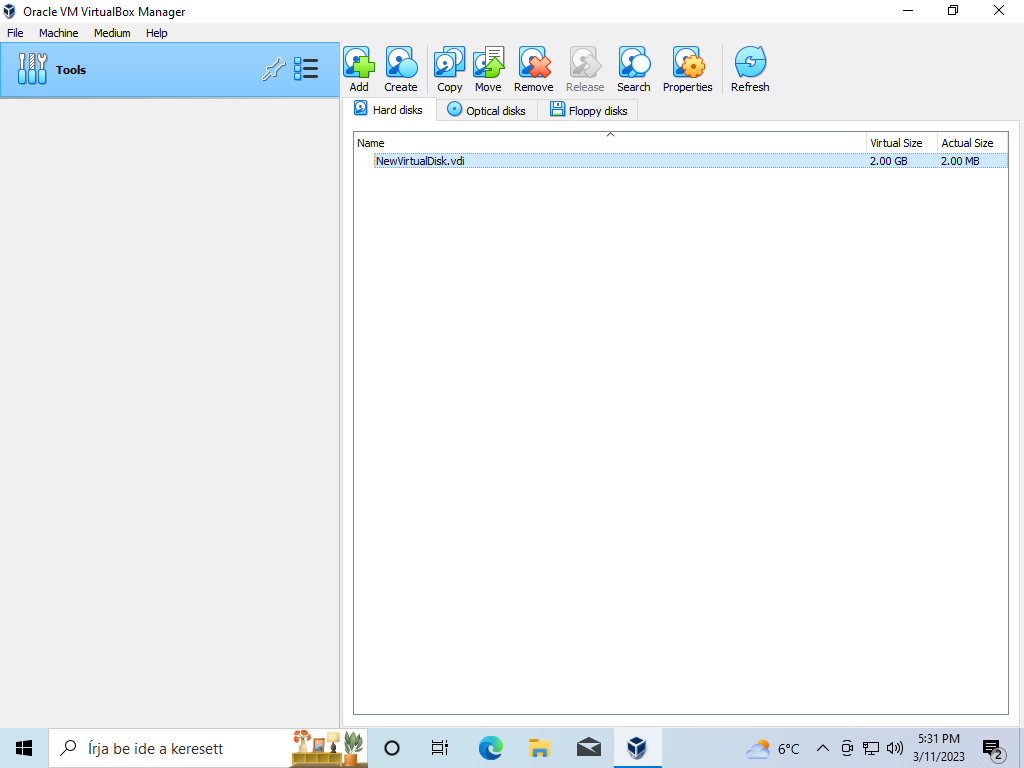
Meglévő lemezképfájl hozzáadása az virtuális optikai lemeztárolóhoz.
- Navigáljunk a Virtual Media Manager ablaktáblára (lásd.: Virtuális médiák kezelése).
- Válasszuk ki az “Optical disks” fület
- Kattintsunk az “Add” gombra.
- Tallózzuk ki a lemezképfájlunkat.
- Nyissuk meg a kiválasztott lemezképfájlt. Ezzel hozzáadtuk a virtuális optikai lemezképtárolónkhoz a lemezképet. Innentől használhatjuk telepítésre, bootolásra, vagy egyéb használati esetre a lemezképfájlunkat, mintha csak fizikai lemezt helyeznénk fizikai gépbe.
Nemcsak telepítőmédiákról készült lemezképeket, hanem hagyományos (képeket, zenét, stb.) tartalmazó lemezképfájlokat is csatolhatunk leendő virtuális gépünkhöz, de a leggyakoribb használati eset a bootolható telepítőmédia felcsatolása.
Virtuális gépek létrehozása, beállítása.
Ha felkészültnek érezzük magunkat, hogy elkezdjünk virtuális gépekkel foglalkozni, az első lépés, hogy elkészítsük a virtuális gépünket, majd beállítsuk a folyamatos használatra.
Virtuális gépek létrehozása.
- Nyissuk meg az Oracle VirtualBox Managert.
- A megjelenő üdvözlőképernyőn kattintsunk a “New” feliratú gombra.
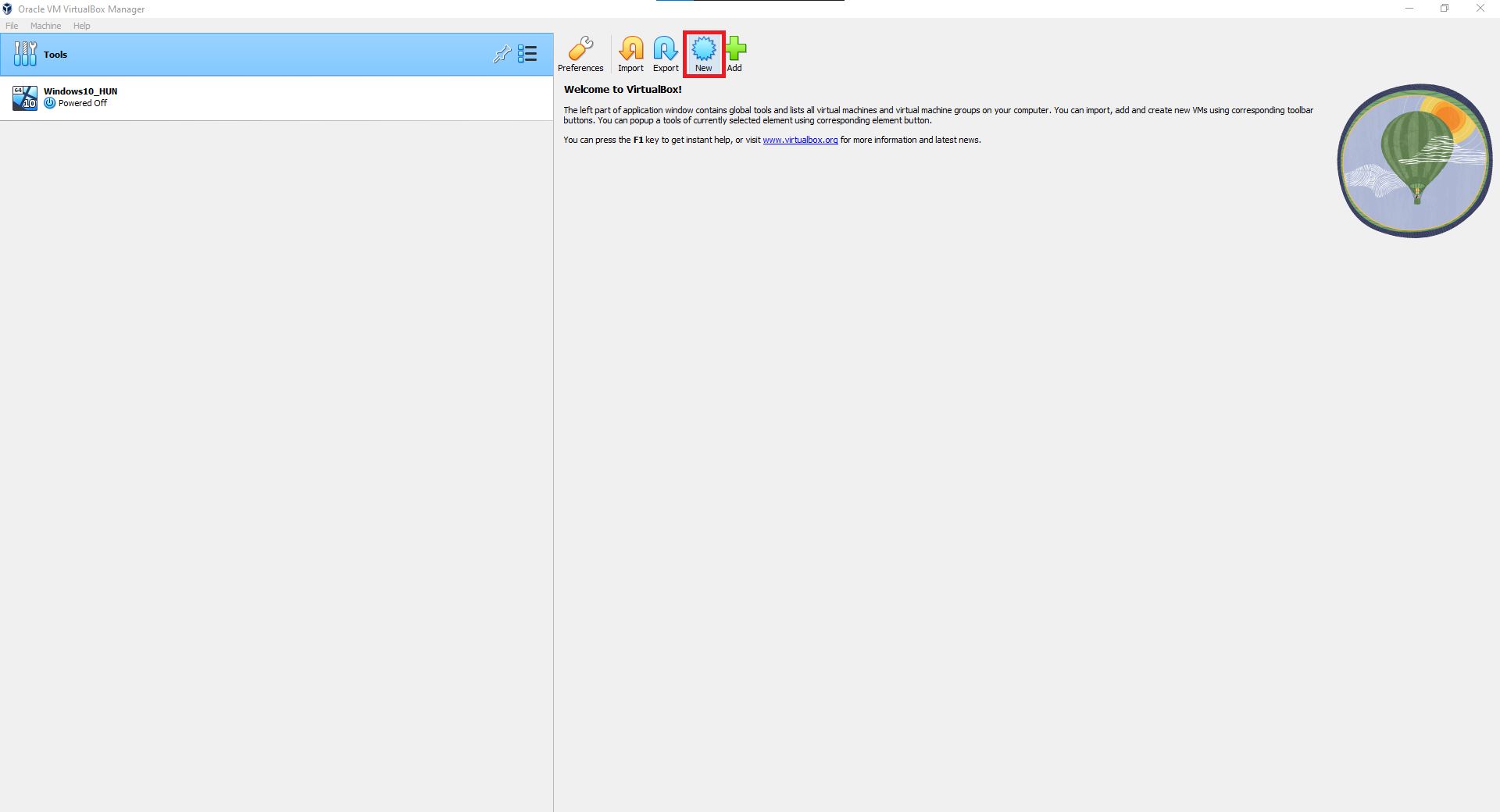
- A megjelent ablakban megadhajuk a virtuális gép alapadatait, mint
- a virtuális gép nevét
- a mappát, ahol tárolni szeretnénk a virtuális géphez tartozó fájlokat
- az ISO képfájlt
- a gép típusát (ez a későbbiekben az erőforrások kezdőbeállításait fogja befolyásolni)
- az operációs rendszer verzióját (ez szintén a kezdőértékeket befolyásolja)
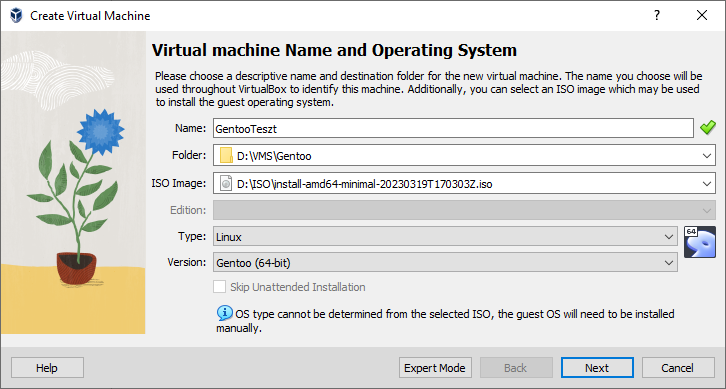
- Ha beállítottuk tetszés szerint az értékeket, kattintsunk a “Next” feliratú gombra.
- A megjelenő ablakban beállíthatjuk a memória mennyiségét, és a processzorok számát (magok számát). Ugyanitt beállítható UEFI is BIOS helyett.
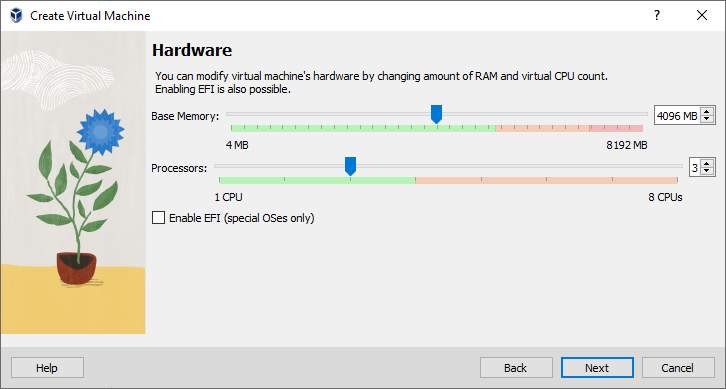
- Ha beállítottuk tetszés szerint az értékeket, kattintsunk a “Next” feliratú gombra.
- A megjelenő ablakban készíthetünk virtuális merevlemezt (kék keret), felhasználhatunk egy, a már médiakezelőnkben lévő virtuális merevlemezt (narancssárga keret), vagy ki is hagyhatjuk teljesen a merevlemez lépést (zöld keret).
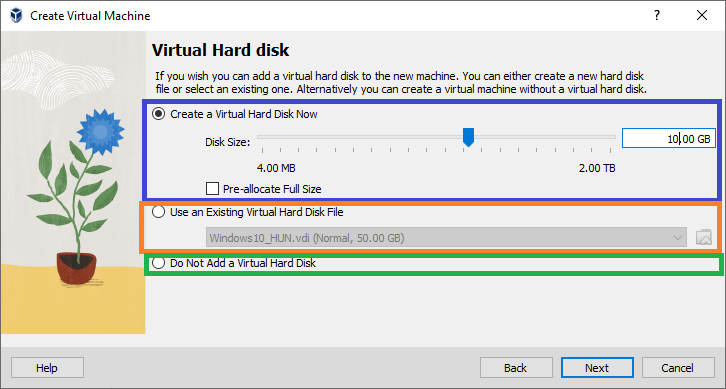
- Ha beállítottuk tetszés szerint az értékeket, kattintsunk a “Next” feliratú gombra.
- Végül megtekinthetjük az összegzést. Ha mindent rendben találtunk, kattintsunk a “Finish” feliratú gombra.
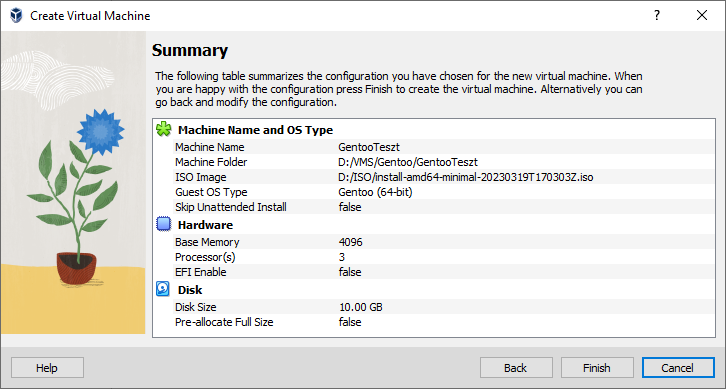
- A befejezést követően az ablak bezáródik, és a kezelőfelületen megjelenik a virtuális gép indításra készen.
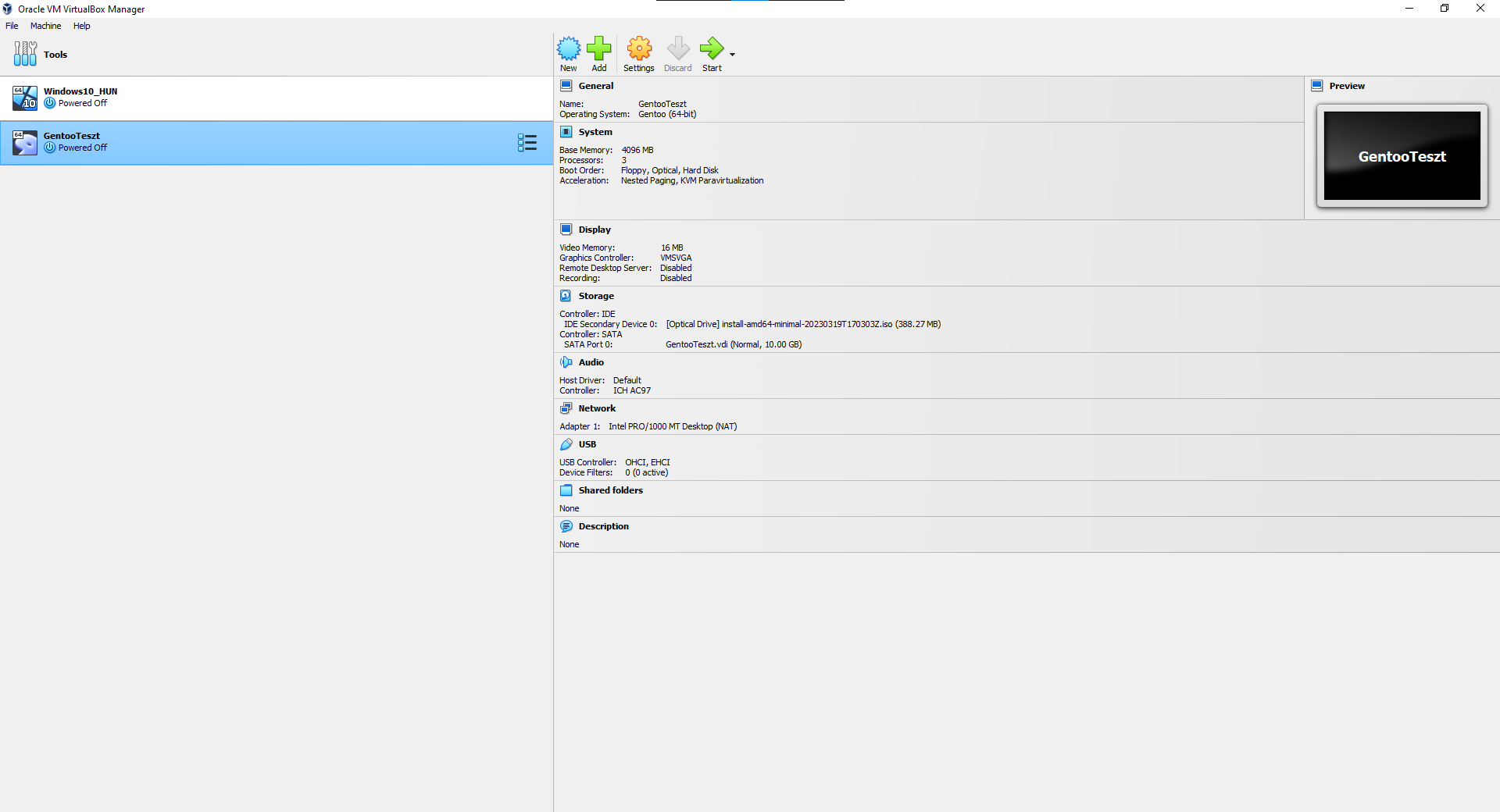
Windows esetén kérhettünk volna automata telepítést is. Ekkor a varázsló bekéri a leendő gép gépnevét, a felhasználó nevét és jelszavát, valamint lehetőségünk van termékkulcsot is megadni
Mind a Type, mind a Version csak tájékoztató jellegű. Például Windows XP-t beállítva is lehet Windows 10-et telepíteni, vagy Windowst beállítva Linuxot. Természetesen ajánlott jól beállítani, hogy a következő lépésekben ne kelljen sokat módosítani az alapértelmezett erőforrás értékeken.
Virtuális gépek beállítása.
Miközben létrehoztuk a gépünket, a legtöbb beállításon végigvezetett a varázsló. Vannak azonban olyan beállítások, melyeket csak utólag lehet beállítani, illetve minden eddig beállított opción is módosíthatunk, ha szükségét érezzük.
- Kattintsunk jobb egérgombbal a virtuális gépünkre a kezelőfelület bal oldalán, majd válasszuk a kontextus menüből a “Settings” opciót.
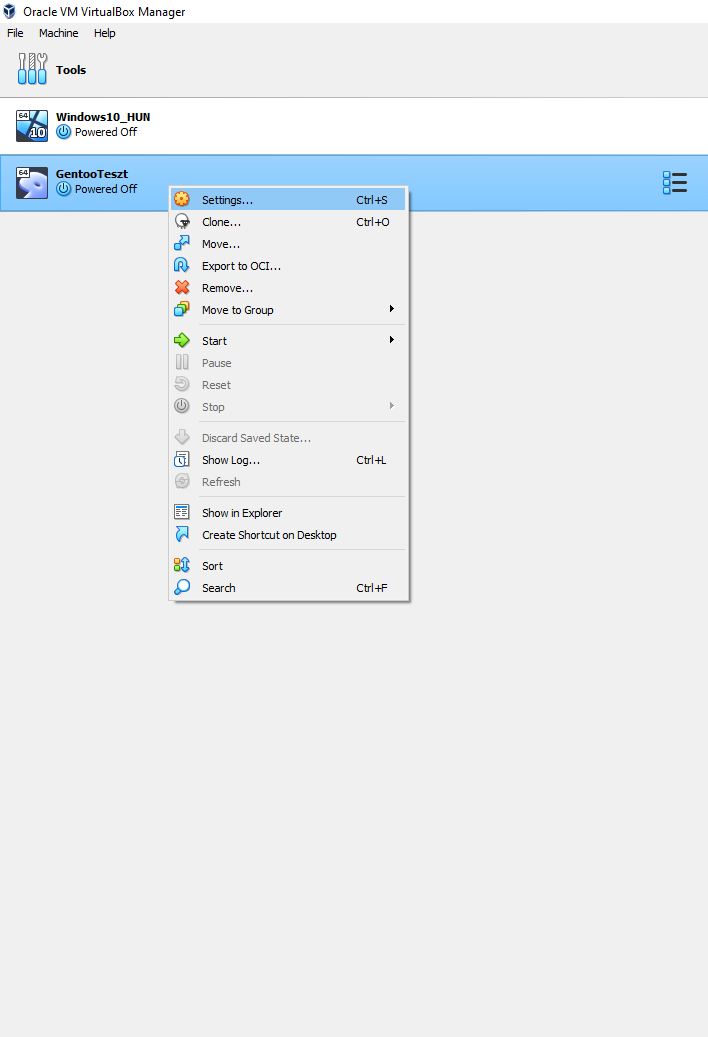
- Megjelent a beállítási ablak, mely kinézetre hasonlít a kezelőfelület beállítási ablakához.
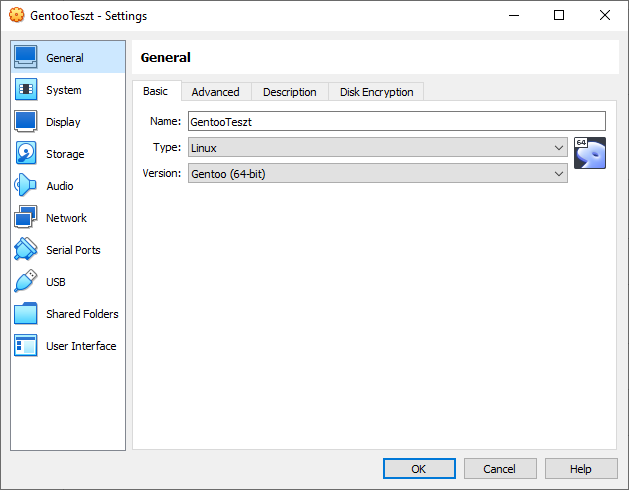
- A General lapon lehet általános beállításokat tenni. Általában nincs szükség beállításokat módosítani itt, azonban érdemes megjegyezni az Advanced fülön lévő lehetőséget a vágólap és a Drag-N-Drop irányának a beállítására. Ezek a funkciók csak abban az esetben működnek, ha van feltelepítve a virtuális gép operációs rendszerére az integrációs szolgáltatás. A szolgáltatás telepítéséről később fogunk írni.
- A System lapon lehet befolyásolni a memória- és processzor-erőforrások mennyiségét, a boot sorrendet, a chipsetet, a TPM modul verzióját, az egérmutató típusát, és még sok mást.
- A Display lapon lehet megjelenítési beállításokat (videó memória, grafikus vezérlő, 3D gyorsítás, stb.) eszközölni.
- A Storage lapon lehet további vezérlőket (SATA, IDE, SCSI, floppy, SAS, NVMe), illetve vezérlőkhöz további tárolóeszközöket hozzáadni, azok beállításait változtatni.
- Az Audio lapon beállítható a virtuális gépből jövő, illetve abba menő audiofolyam beállításai.
- A Network lapon hozzáadhatunk, illetve meglévő hálózati vezérlők beállításait módosíthatjuk.
- A Serial Ports lapon adhatunk soros portokat a virtuális géphez, illetve a soros portok beállításait módosíthatjuk.
- Az USB lapon hozzáadhatunk filterezést, illetve beállíthatjuk az USB vezérlő verzióját.
- A Shared Folders lapon hozzáadhatunk és kezelhetünk megosztott mappákat, hogy könnyebb legyen a gazdagép, és a virtuális gép között fájlokat mozgatni (kell a Guest Additions, hogy működjön a funkció)
- Az User Interface lapon beállíthatjuk hogy milyen elrendezésű, és eszköztárú ablakkal induljon a virtuális gép. A továbbiakban néhány fontosabb beállítást fogunk bemutatni a fent említett lapokból néhányon.
A System lap fontosabb beállításai
Ezen a lapon beállítható a virtuális gép számára elérhető memória mennyisége, a bootsorrend, a chipset típusa, a TPM modul verziója (ha a fizikai gépünk rendelkezik TPM modullal) az egér típusa, és néhány kiegészítő beállítás.
Fontos iránymutatások:
- A Base memory értékét sose állítsuk a narancs vagy a vörös skálaszegmensekre, mert az a gazdagép összeomlásához vezethet.
- A Chipset-et hagyjuk alapértelmezetten, hacsak nem találkoztunk erre utaló hibaüzenettel telepítés, vagy bootolás során.
- A Pointing device-t a régebbi operációs rendszerekhez (illetve ha bizonytalanak vagyunk) állítsuk PS/2 Mouse-ra, újabb rendszereknél választhatunk az USB-s eszközökből is.
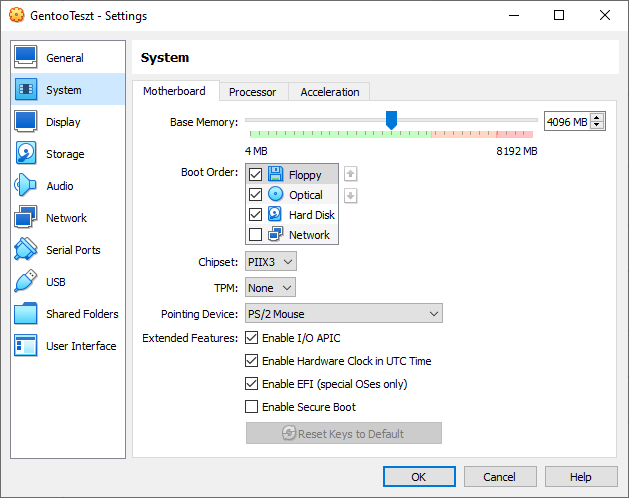
A Display lap fontosabb beállításai
Ezen a lapon beállíthatóak a megjelenítéssel kapcsolatos opciók. Leggyakrabban a videó memória értékét szoktuk emelni, illetve a belső grafikus vezérlőt szoktuk átállítani. A VirtualBox integrációs szolgáltatása nem képes mindhárom grafikus kontrollerrel kompatibilis lenni minden operációs rendszeren, így érdemes itt kezdeni a hiba okának keresését, ha kicsiben marad a vendéggép képernyője az integrációs szolgáltatás telepítése (és a vendég gép újraindítása) után is.
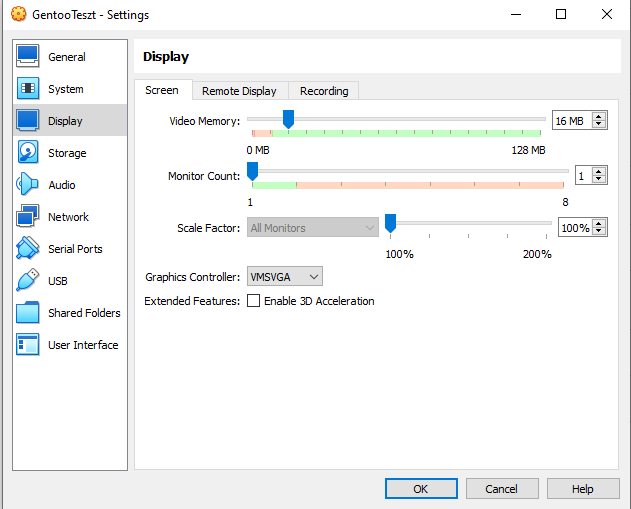
A Storage lap fontosabb beállításai
A Storage lapon változtathatjuk a vendégrendszerre kötött virtuális meghajtókat (merevlemezek, optikai lemezek, floppy-k), illetve azok kontrollerjeit (SATA, IDE, SCSi). Ajánlott csak egy SATA controllert hagyni, és ahhoz hozzáadni a meghajtókat, ezzel egyszerűbbé téve sok telepítést.
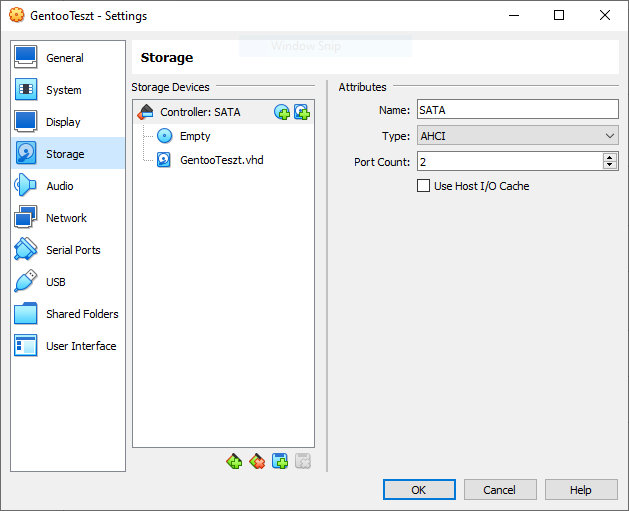
A Network lap fontosabb beállításai
A Network lapon lehet a hálózati kártyákat kezelni a virtuális gépen belül. Az Oracle VirtualBox 4 virtuális hálózati kártyát tud a virtuális géphez hozzárendelni. A képen látható az ajánlott beállítás. Alapértelmezetten NAT a hálózat típusa, amellyel ugyan internetet elér a virtuális gép, de a fizikai gépünk (vagy azzal egy fizikai hálózatban lévő más eszközök) nem látják a virtuális gépünket. Érdemes Bridged Adapterré tenni legalább egy hálózati kártyát, amellyel belső hálózaton kommunikálunk.
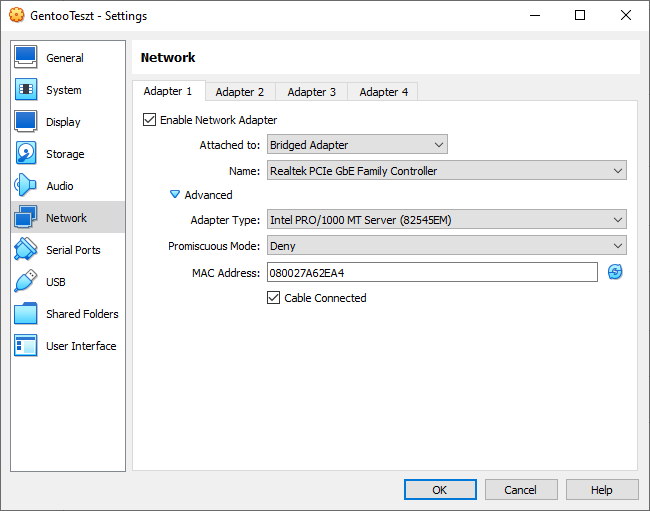
A Shared Folders lap fontosabb beállításai
A Shared Folders lapon megadhatóak a fizikai gép valamely tárolójára mutató csatolási pontok. Az integrációs szolgáltatások telepítése után ezek meghajtóként vagy mount-olt mappaként kezelhetőek, beállítástól függően csak-olvashatóak vagy írható-olvashatóak lesznek.
Képünkön zöld kerettel jelzett gombra kattintva hozzáadhatunk egy ilyen felcsatolható pontot.
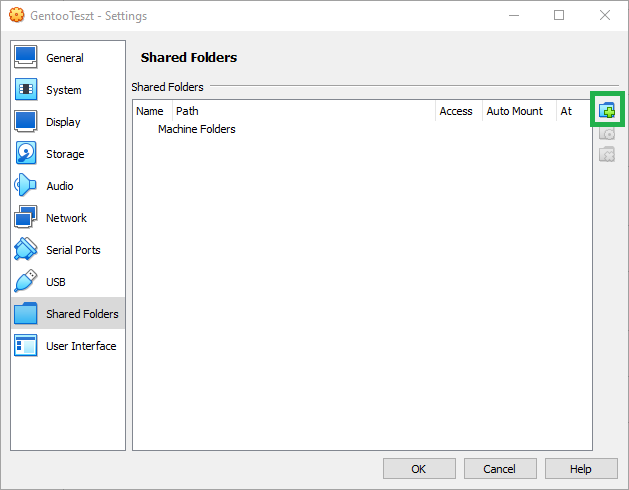
Megosztott mappa hozzáadása a virtuális géphez
- A “Folder Path” a helyi mappa útvonala a fizikai gépünkön. Lenyitva, majd az “Others” lehetőséget kiválasztva egy tallózási ablak nyílik, ahol kikereshető a mappa, amit meg akarunk osztani a fizikai gépünkből.
- A “Folder Name” egy tetszőleges név, amit a virtuális gépünknél, mint meghajtó neve, vagy mappanév látni fogunk. Automatikusan kitöltődik a “Folder Path” alapján.
- A “Mount point” értéke akár üresen is hagyható. Windows-on az első elérhető meghajtó betűjelre csatolja fel a rendszer, Linuxon pedig jobb, ha mi adjuk meg az fstab használatával, vagy a mount parancs segítségével, hova legyen felcsatolva.
- A Read-only bepipálható, ha írásvédetten szeretnénk hozzáférni a megosztási ponthoz.
- Az Auto-mount bepipálható, ha szeretnénk, hogy indulás után automatikusan felcsatlakozzon, amikor bejelentkezünk.
Ha mindent tetszés szerint beállítottunk, nyomjuk meg az “OK” feliratú gombot.
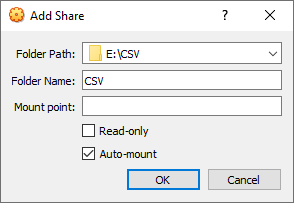
A VirtualBox integrációs szolgáltatásának telepítése a vendég operációs rendszerre
A VirtualBox minden funkciójának kihasználásához szükséges a vendég operációs rendszerre telepíteni a VirtualBox Integrációs Szolgáltatásait. Ezen a háttér szolgáltatáson keresztül lehetséges kommunikálni a gazdagép és virtuális gép között. Segítségével lehet többek közt az előző fejezetben megosztott mappát ténylegesen használni, de a vendégképernyő felbontásán is ennek segítségével lehet változtatni. Az integrációs szolgáltatás telepítése az alábbi két alfejezet alapján elvégezhető Windows operációs rendszert, valamint ArchLinux operációs rendszert futtató virtuális gépre.
A Drag-N-Drop és a Vágólap működését külön engedélyezni, (és módját beállítani) kézzel kell. Ezt a virtuális gépünk Settings->General->Advanced beállításai közt találhatjuk meg. Ha el van indítva a virtuális gépünk, akkor a Devices menüből elérhető a Shared Clipboard és a Drag and Drop menüpontoknál.
A képernyő átméretezése (felbontásának változtatása) a VirtualBox View menüjéből elérhető, a Virtual Screen 1 almenüpontjaiként.
Integrációs szolgáltatás Windows operációs rendszeren
A telepítés egy Windows 10 PRO operációs rendszert futtató virtuális gépen fog bemutatásra kerülni. A nulladik lépésként indítsuk el a virtuális gépünket, és lépjünk be egy felhasználóval, lehetőleg olyannal, akinek rendszergazdai jogai vannak.
- Kattintsunk a virtuális gépünk Devices menüjébe, és kattintsunk az “Insert Guest Additions CD image…” menüpontra. Ezzel a VirualBox felcsatol egy egyedi CD ISO-t, amelyen minden nagyobb operációs rendszerre megtalálható telepítő formájában a szolgáltatás.
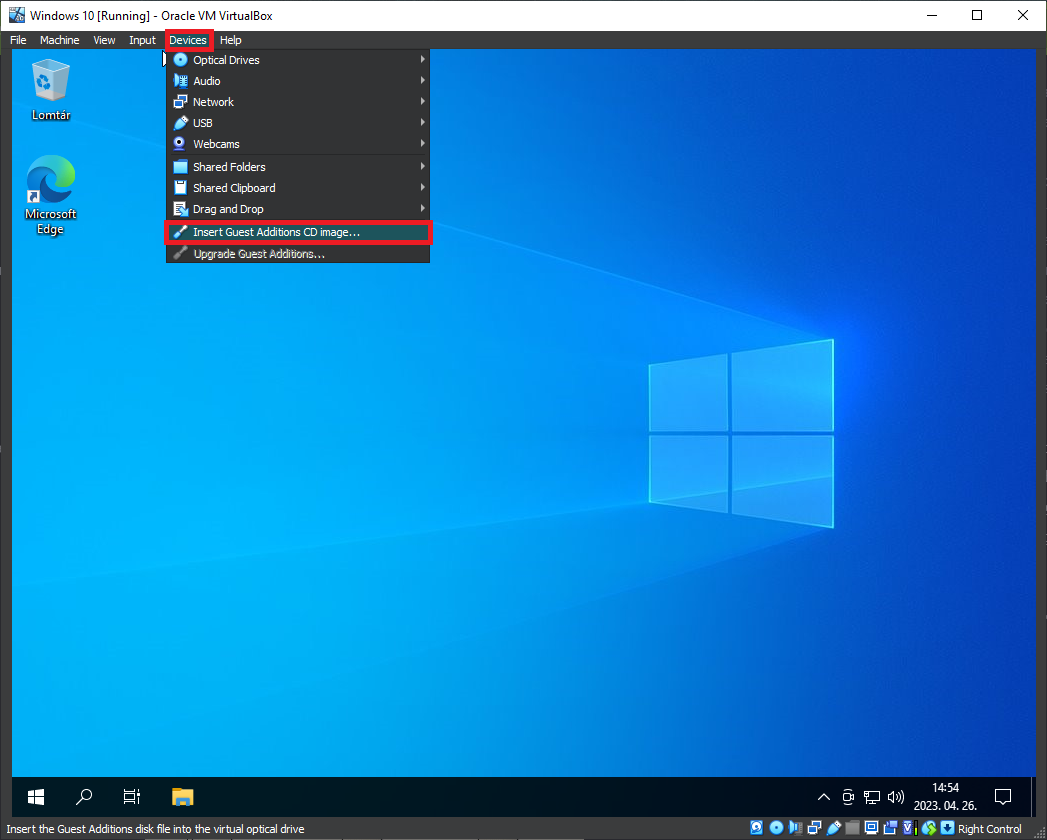
- Miután felcsatoltuk, nyissunk egy Fájlkezelőt a vendég gépen, és nyissuk meg a CDROM meghajtónkat. A képen megjelölt futtatható fájlt nyissuk meg.
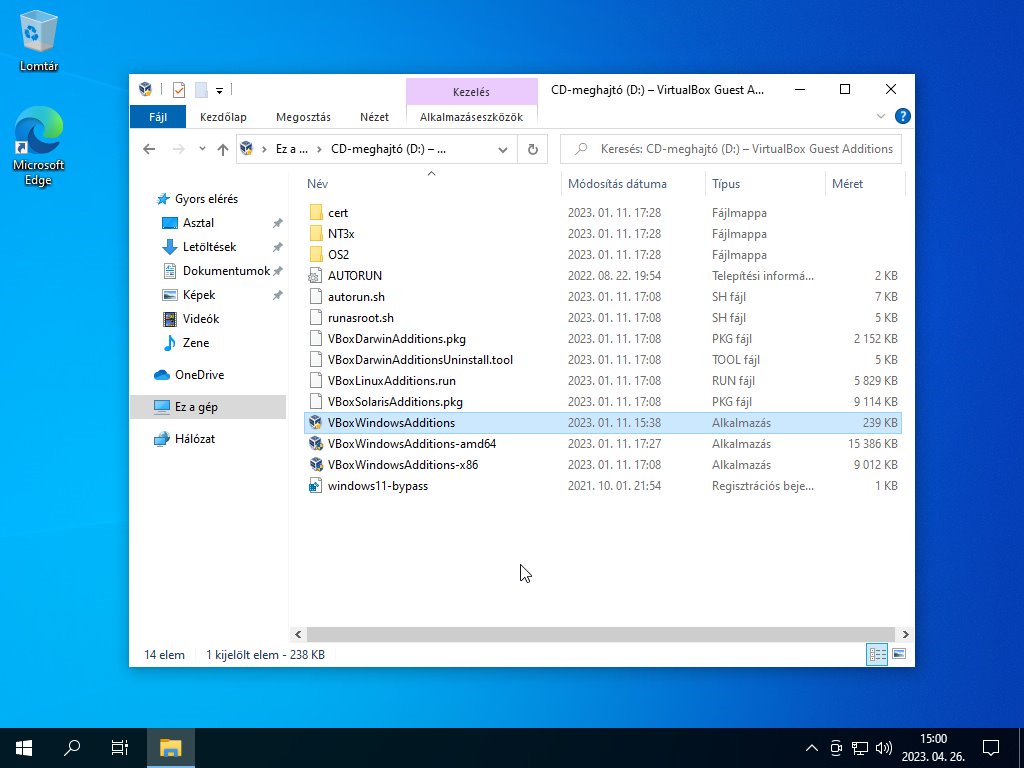
- Engedélyezzük, a telepítő futtatását rendszergazdaként.
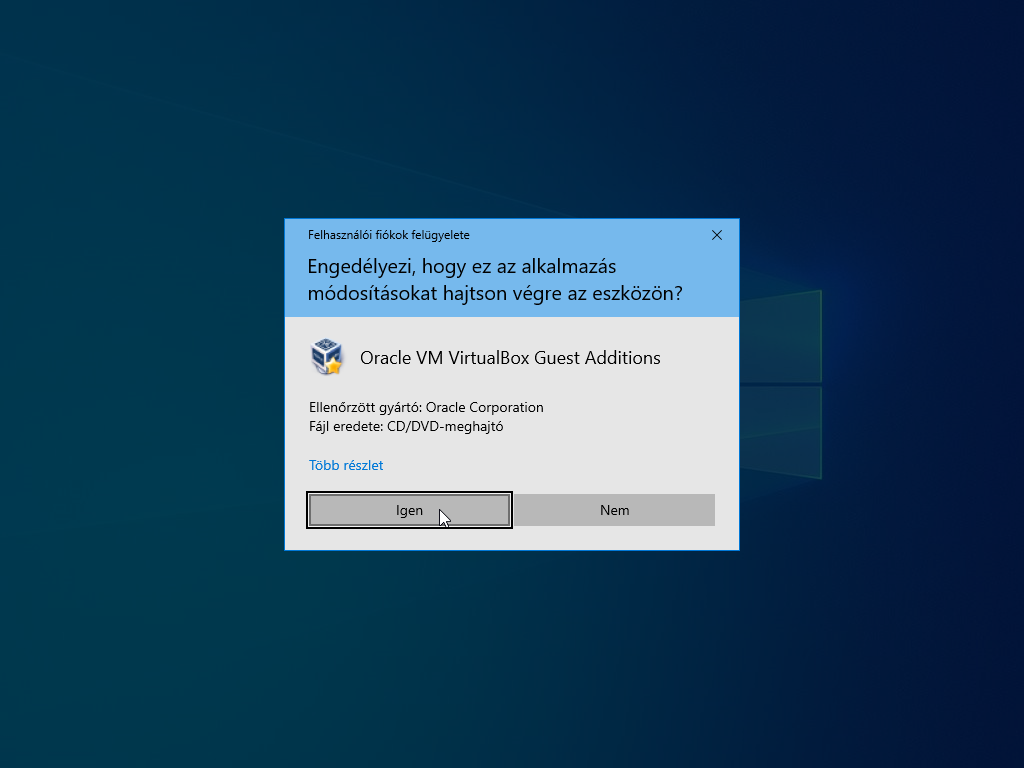
- Kattintsunk a “Next” feliratú gombra a telepítés folytatásához.
- Válasszuk ki a telepítés helyét, majd kattintsunk a “Next” feliratú gombra.
- Döntsük el, hogy szeretnénk-e Start menü bejegyzést a programról, és az “Install” gombbal telepítsük fel az integrációs szolgáltatásokat.
- Ha a folyamatsáv végig ért, a telepítés a végéhez ér. Az utolsó lapon (még a bezárás előtt) megkérdezi tőlünk a telepítő, hogy újra szeretnénk-e most indítani a gépet, vagy később szeretnénk manuálisan. Érdemes azonnal újraindítani. Válasszuk ki a nekünk megfelelő újraindítási módot, majd kattinsunk a “Finish” gombra. Ezzel a telepítés befejeződött.
Miután újraindítottuk a gépünket, a bejelentkezés után meg kell várjuk, hogy az integrálási szolgáltatás elinduljon. Ez általában kevesebb, mint egy perc szokott lenni azután, hogy látjuk az asztalunkat. Ezek után mind a képernyőfelbontás változtatása, mind a megosztott mappa, és ha beállítottuk, akkor a vágólapnak és a drag-n-drop-nak is működőképesnek kell legyen.
Ha valamiért nem működne a felbontás váltása, mindenképpen nézzük meg, hogy a virtuális gép konfigurációjánál a grafikai vezérlő VMSVGA-e.
Integrációs szolgáltatás ArchLinux operációs rendszeren
Hasonlóan a Windows-ra való telepítés esetén, itt is használható lenne a menüből való felcsatolás, de általában frissebb csomag érhető el az Arch repository-ból, mint amit a VirtualBoxunk felajánl. Ebből következik, hogy érdemesebb pacman segítségével feltelepíteni, ráadásul kevesebb lépésből is áll.
- Nyissunk egy terminált a virtuális gépünkön, vagy válasszunk egy tetszőleges tty felületet, és váljunk superuser-ré.
- Írjuk be az alábbi parancsot:
sudo pacman -Syuu. Ezzel lefrissítjük a rendszerünket. - Telepítsük fel a virtualbox-guest-utils csomagot, ha van X támogatásunk (körülbelül minden esetben, ha grafikus felületünk is van), vagy a virtualbox-guest-utils-nox csomagot, ha nincs X támogatásunk (csak karakteres felület) az alábbi paranccsal:
sudo pacman -Sy virtualbox-guest-utilsvagysudo pacman -Sy virtualbox-guest-utils-nox.
- Engedélyezzük a szolgáltatást az alábbi paranccsal:
sudo systemctl enable vboxservice.service
- Indítsuk újra a virtuális gépünket. Miután bejelentkeztünk, a VirtualBox View menüjéből használhatóvá válik a képernyő újraméretezése. Természetesen más szolgáltatásoknak is, mint az osztott vágólap, vagy a megosztott mappa, működnie kell.
Ha valamiért nem működne a felbontás váltása, mindenképpen nézzük meg, hogy a virtuális gép konfigurációjánál a grafikai vezérlő VMSVGA-e.
