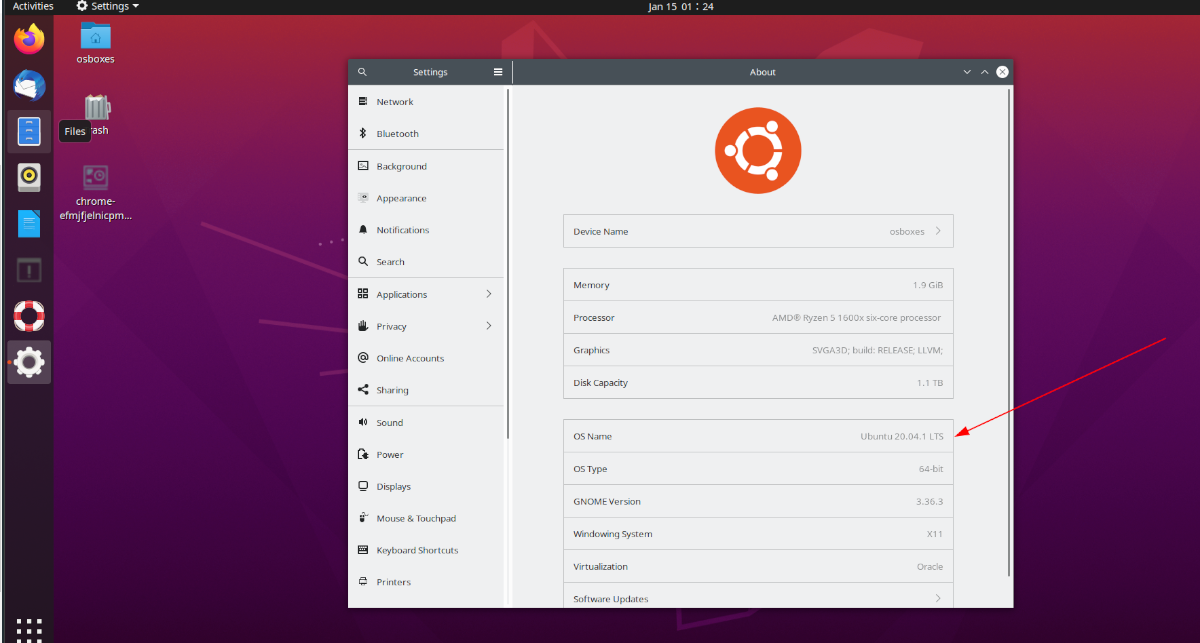Ubuntu Desktop LTS rendszerek telepítése és beállítása
Az Ubuntu egy Debian-on alapuló GNU/Linux disztribúció, amely alapértelmezetten a GNOME grafikus felhasználói felületet használja. A jelenlegi LTS verzió 22.04-es verziószámú és a Jammy Jellyfish kódnévre hallgat.
Telepítés hardware-en
Előfeltételek
- PC vagy laptop legalább 25GB tárhellyel
- Pendrive (legalább 8GB tárhellyel)
- Internetkapcsolat (ajánlott)
Ubuntu beszerzése
Mint a legtöbb GNU/Linux disztribúció az Ubuntu is ingyenesen beszserezhető operációs rendszer, a hivatalos oldalról tudjuk beszerezni.
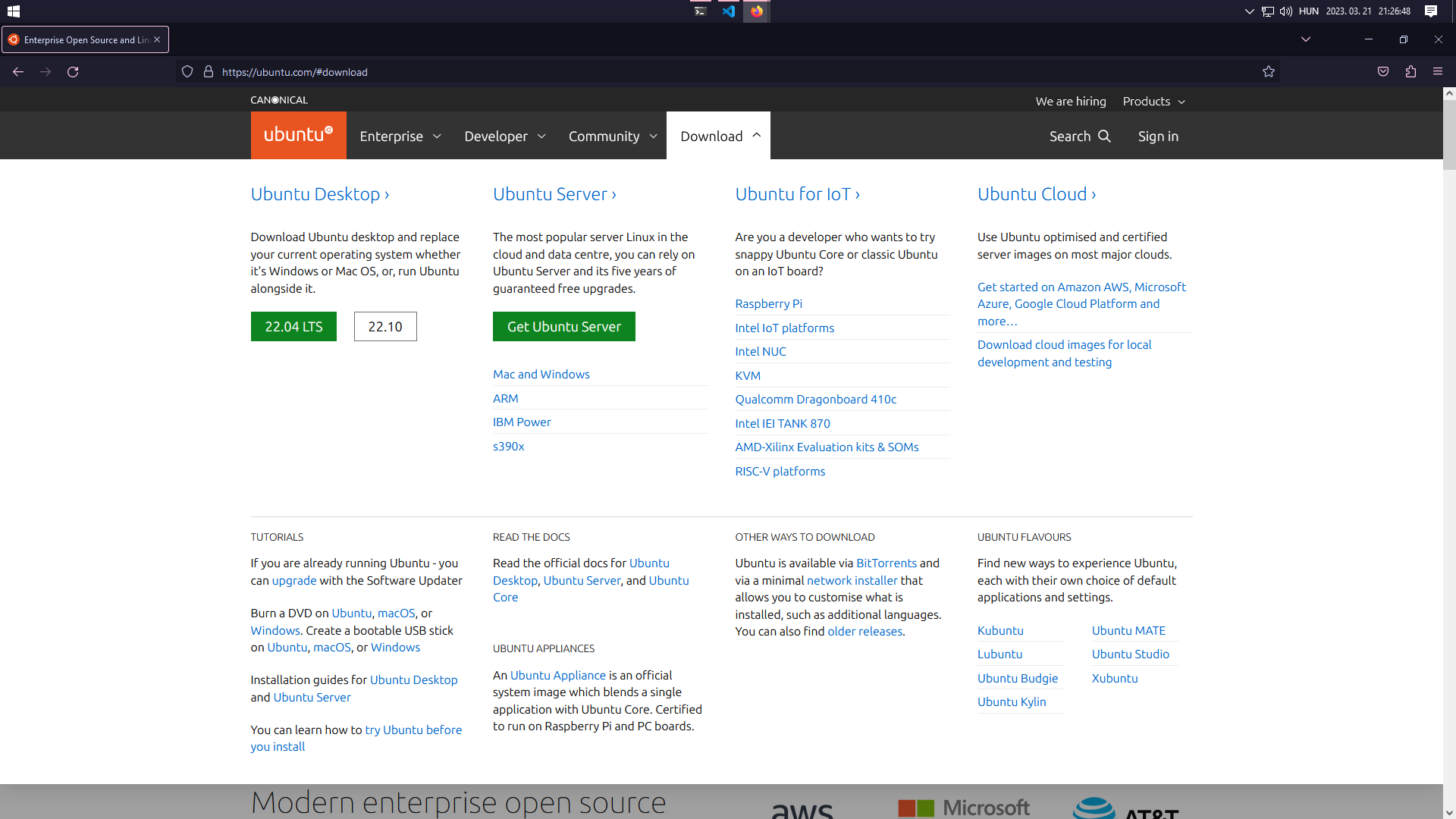
Telepítő médium elkészítése
Ahhoz hogy telepíteni tudjuk a számítógépünkre az új operációs rendszerünket szükségünk van egy boot-olható pendrive elkészítésére. Több szoftverrel van lehetőségünk egy ilyen telepítési médiumot készíteni a példa kedvéért a balenaEtcher-t fogjuk használni, ami elérhető Windows, Mac és Linux eszközökre is. Miután letöltöttük és telepítettük a következő felület fogad minket:
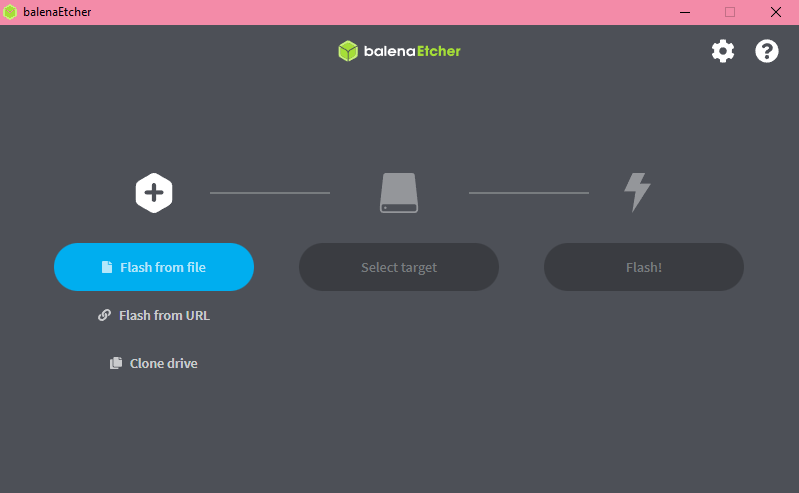
Első lépésben válasszuk ki az előző lépésben letöltött ISO fájlt, majd a használni kívánt pendrive-ot, kattintsunk a Flash! gombra, majd várjunk, hogy elkészüljön a boot-olható pendrive.
Boot-olás pendrive-ról
Az előző lépésbel elkészített pendrive-ot helyeztük be a számítógépünkbe, majd indítsuk újra. Lépjünk be a BIOS beállításokba, (mielőtt boot-olna az operációs rendszerünk nyomjuk le a DEL vagy az F2 billentyűt) és helyezzük a boot sorrend első helyére a telepítőt tartalmazó pendrive-unkat. Mentsük el a módosításainkat, lépjünk ki a BIOS-ból majd várjuk meg amíg boot-ol a telepítőnk.
Telepítés menete
Live enviroment
Boot-olás után lehetőségünk van a telepítendő operációs rendszerünket kipróbálni a telepítés előtt az úgy nevezett “live enviroment-be”. Egy ablak fog fogadni minket, ahol választhatunk, hogy csak kipróbálni, vagy telepíteni szeretnénk az Ubuntu-t. Ezt az ablakot egyelőre hagyjuk megnyitva. A telepítés előtt érdemes kipróbálni, hogy minden hardware-ünk megfelelően működik, nézzük meg, hogy van-e hangunk, működik-e a WIFI, bloetooth. Ezt a következő helyen tudjuk megtenni:
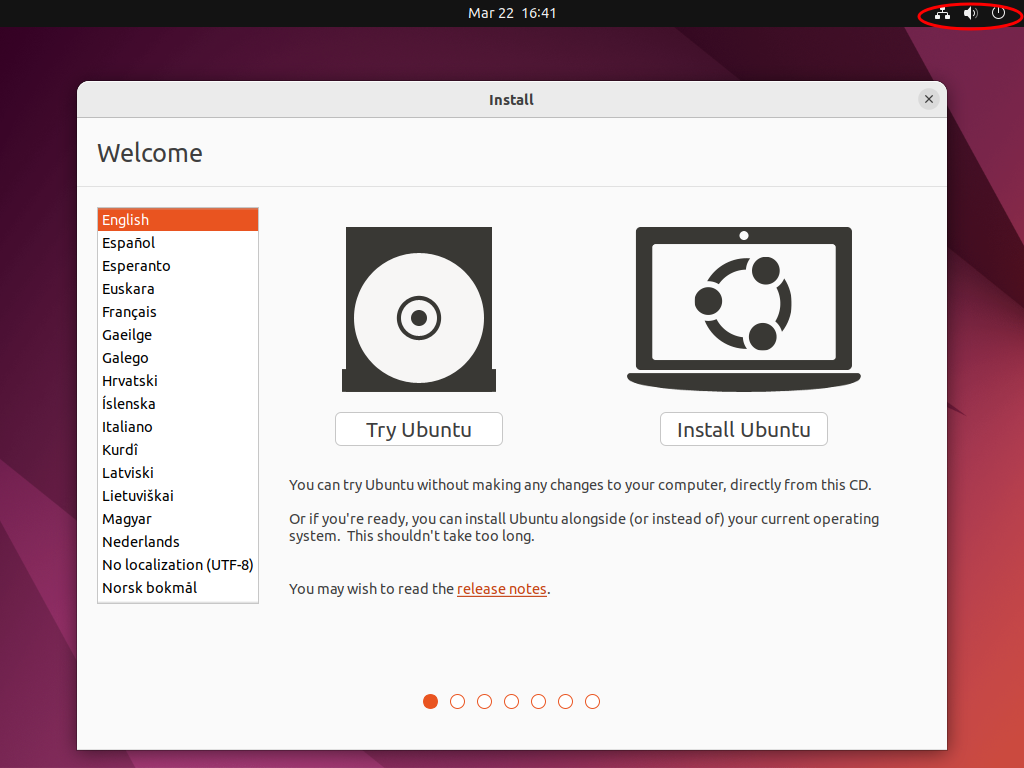
Ha esetleg bármely, az előbb felsorolt eszközünk nem működik, kérjük a mentor segítségét.
Telepítés
Miután ezzel végeztünk kattintsunk az Install Ubuntu gombra, és kezdjük meg a telepítést!
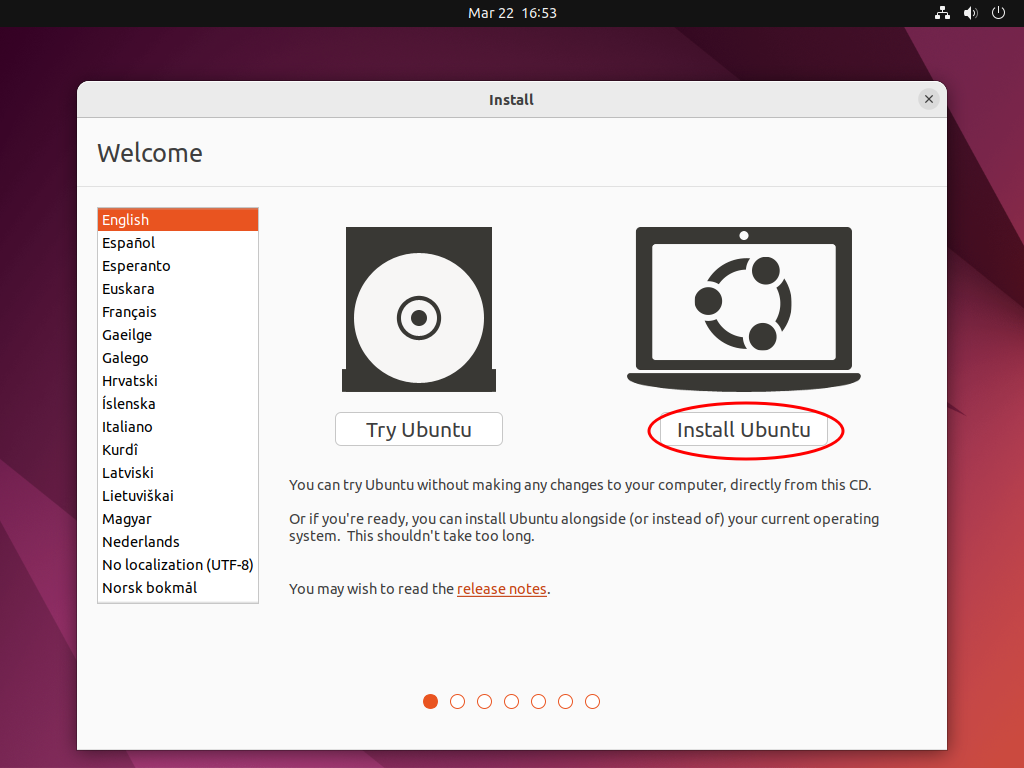
Első lépésben válasszuk ki a számunkra megfelelő billentyűzet kiosztást:
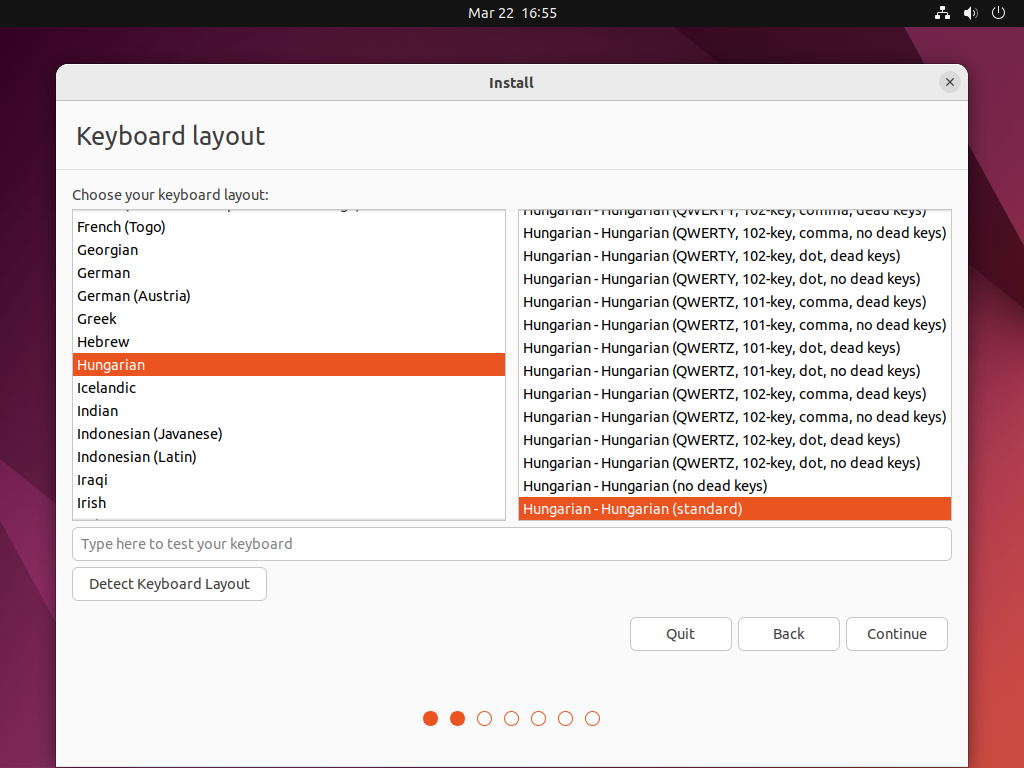
Ezután válassuk ki a számunkra megfelelő telepítési beállításokat:
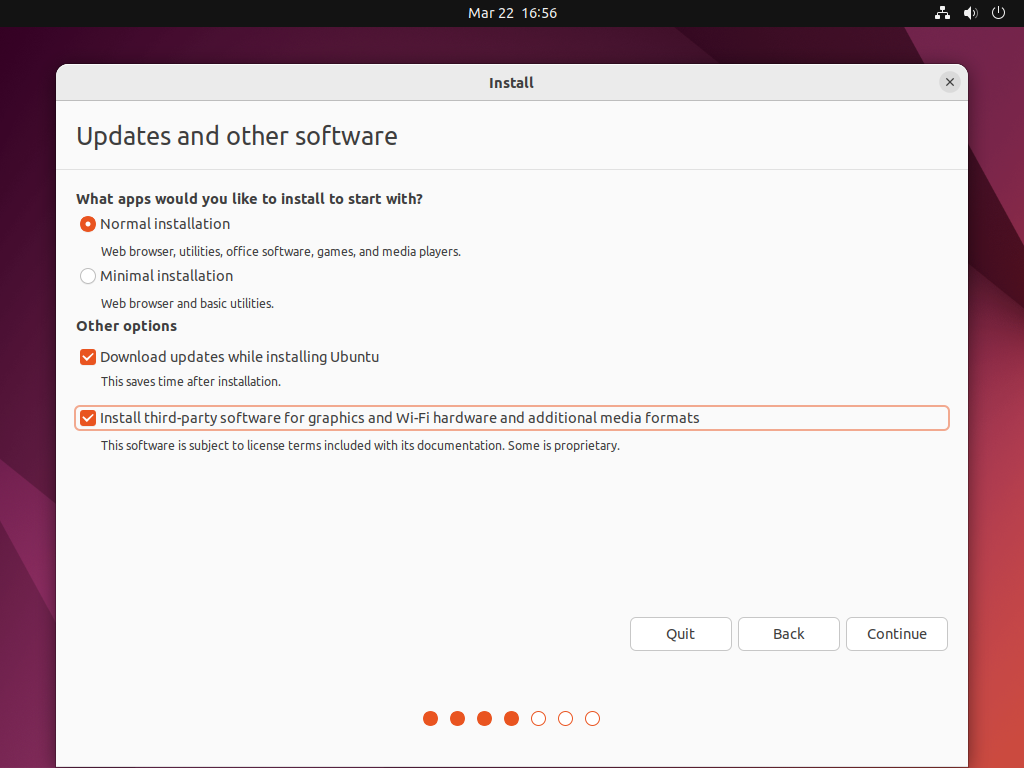
Itt lehetőségünk van választani a minimális illetve a standard telepítés között, ez csak a telepítendő programokat határozza meg, mint például irodai programcsomag, multimédialejátszók. Továbbá lehetőségünk van kiválasztani, hogy szeretnénk-e a telepítés közben frissítéseket letölteni, valamint egyéb third-party szoftvereket letölteni, utóbbi lehetőség kiválasztása ajánlott, ha számítógépünkben Nvidia típusú videókártya van. Illetve ha az előző lépésben taglalt harware problémák lépnek fel, ez az opció megoldhatja azokat.
Következő lépésben válasszuk ki a számunkra megfelelő partíciós sémát:
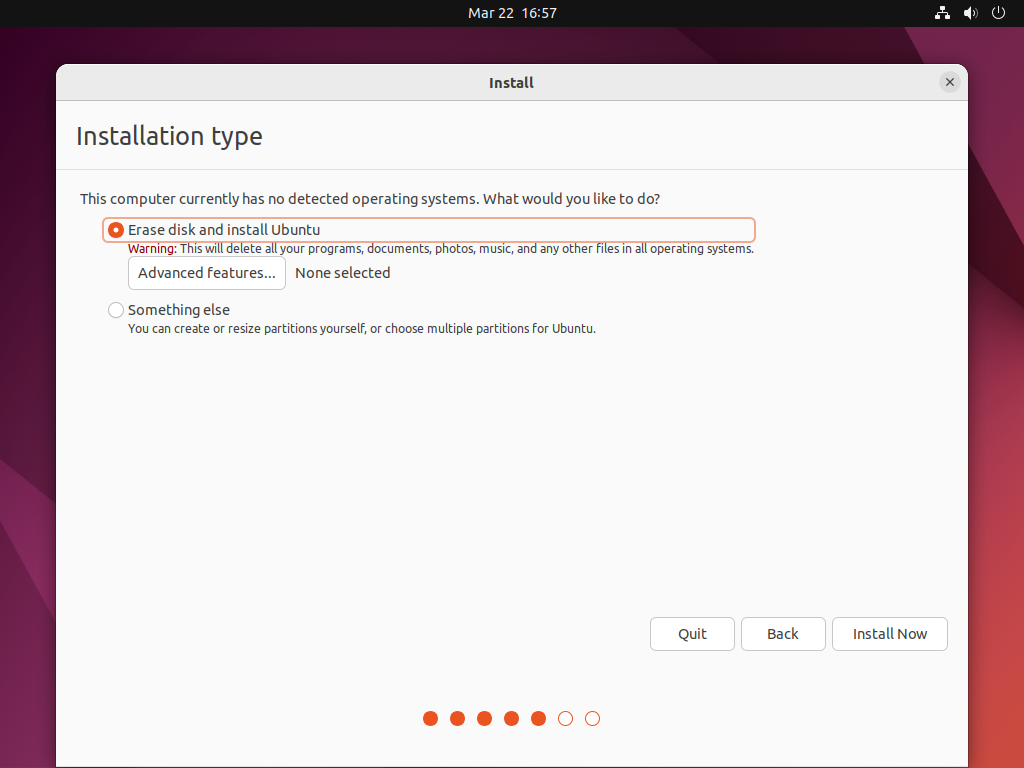
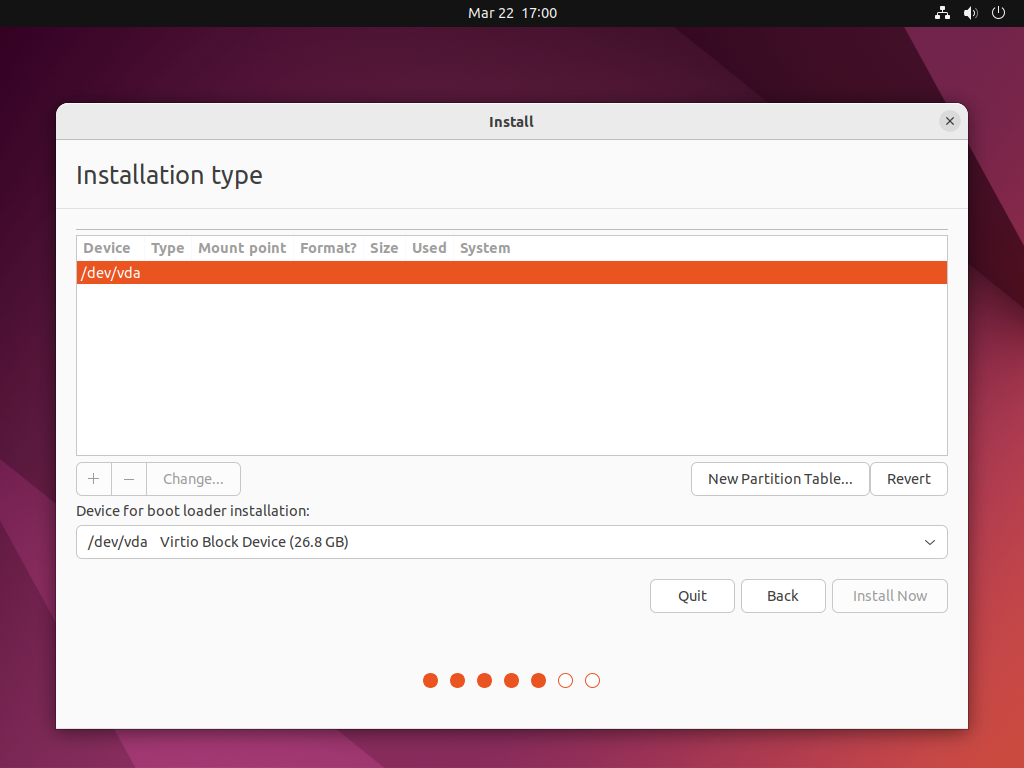
Válasszuk ki azt az időzónát amelyhez tartozunk:
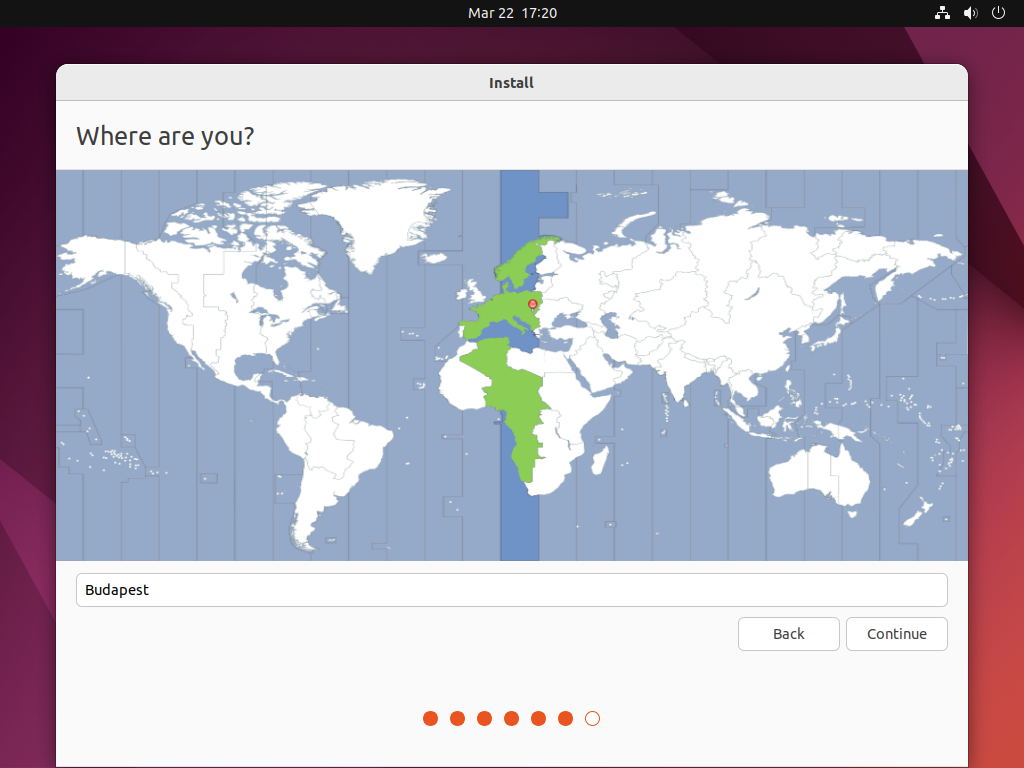
Majd hozzuk létre a felhasználónkat:
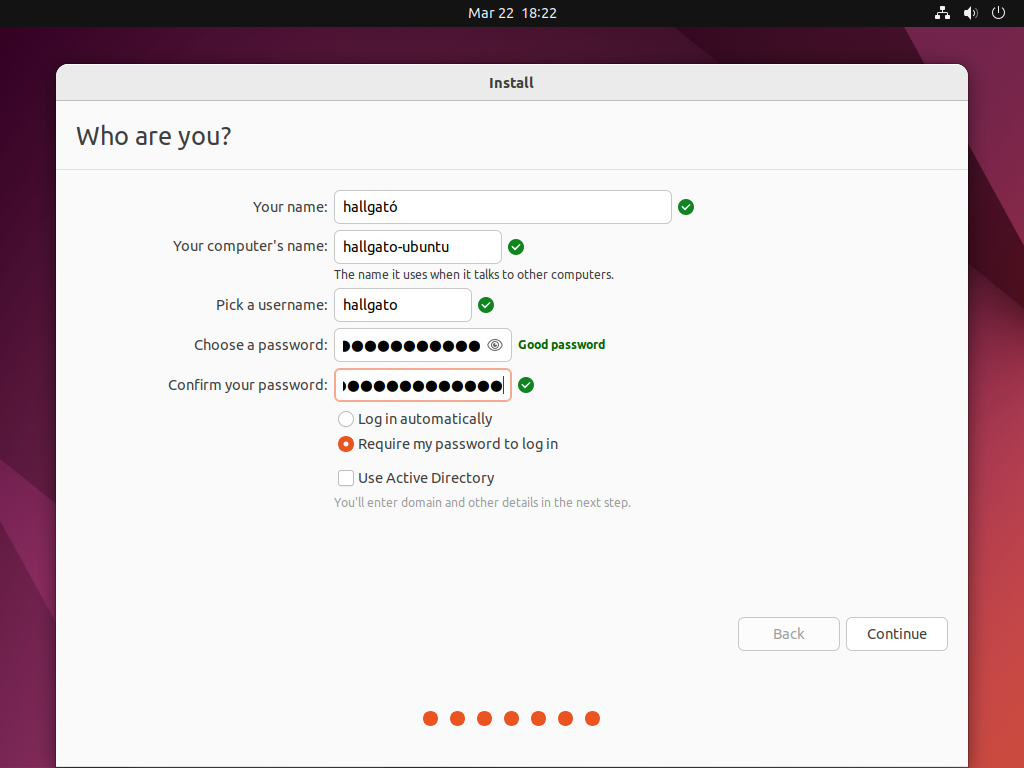
Ezután a telepítési folyamat befelyezése után indítsuk újra a számítógépünket, távolítsuk el a pendrive-ot amin a telepítő található és máris használhatjuk az új Ubuntu rendszerünket!
A telepítési útmutató elérhető az Ubuntu hivatalos oldalán is.
Telepítés virtuális gépre
Virtuális gépre való telepítés csupán annyiban különbözik, hogy a letöltött ISO fájlt “behelyezzük” a létrehozott virtuális gépünkbe, majd a követjük a fent leírt lépéseket.
Beállítás
Szoftverek és rendszer frissítése
Az első indítás után, illetve legalább heti rendszerességgel javasolt az új rendszerünk frissítése, ezt megtehetjük a Terminal-ból, valamint a Software Updater applikációból.
Mindkét programot az úgynevezett Activities menüből tudjuk elérni amit a bal alsó sarokban lévő ikonra kattintva tudunk megnyitni:
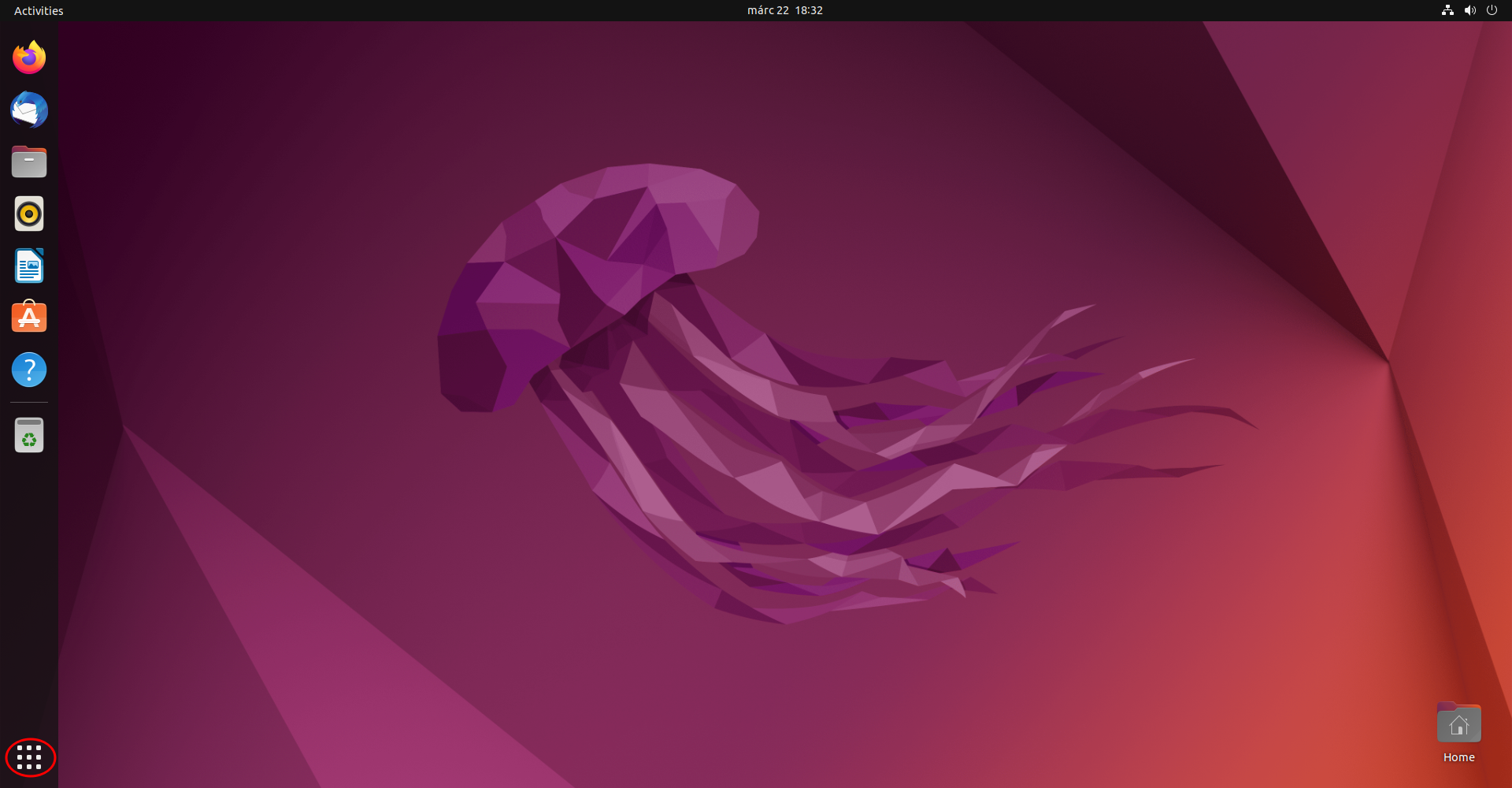
Ezután a kereső mezőbe írjuk be vagy a keresni kívánt applikáció nevét, majd indítsuk el:
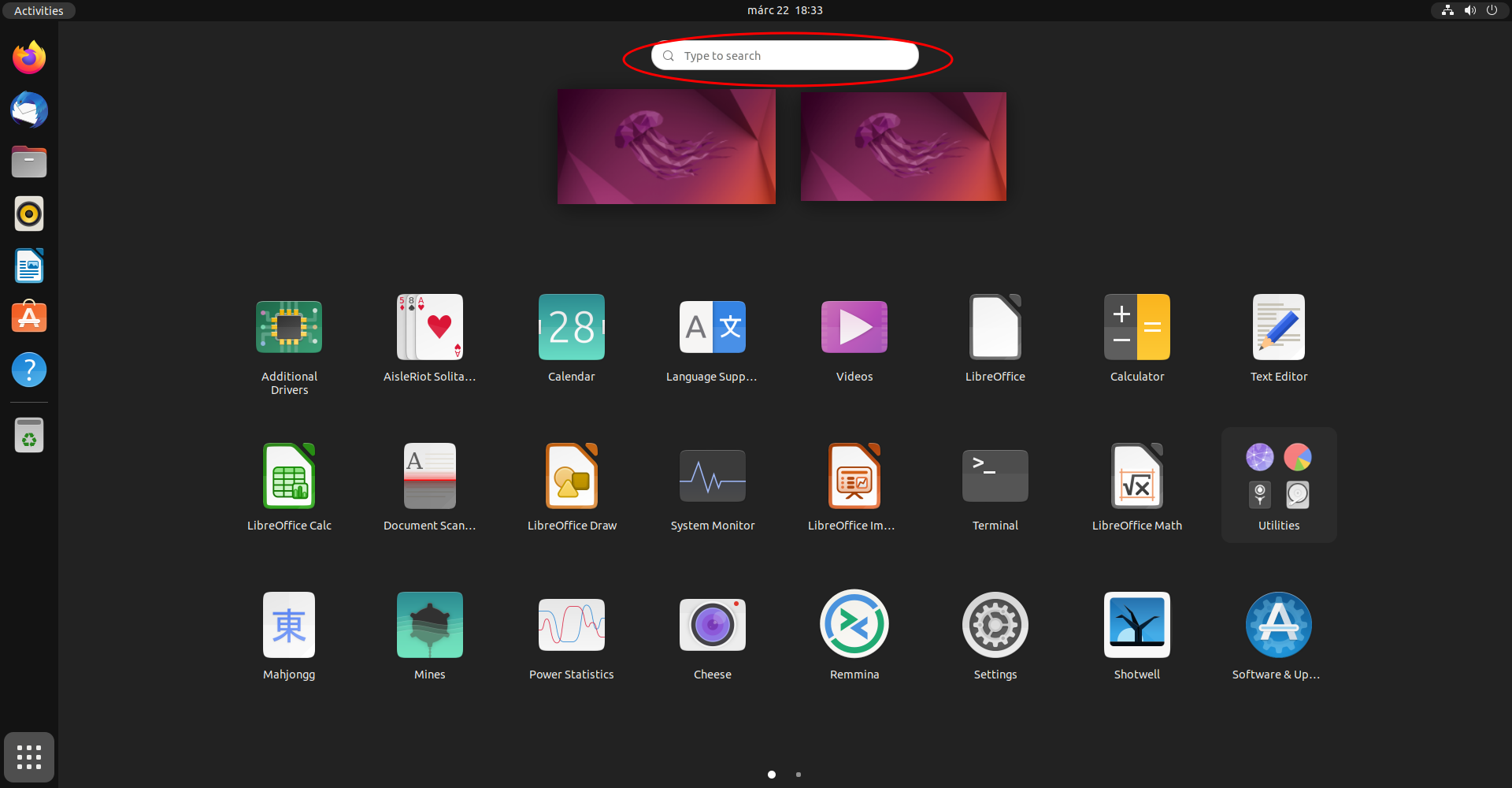
A Software Updater elvégzi a szükséges műveleteket számunkra automatikusan.
Terminálból való frissítéshez a következő parancsokat kell beírnunk: sudo apt update, a frissítések kereséséhez, majd ezt követően sudo apt upgrade paranccsal telepíthetjük a frissítendő csomagokat.
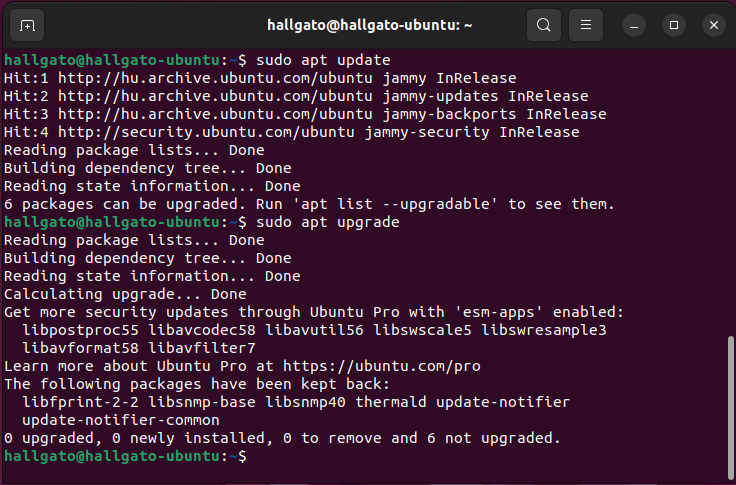
Szoftverek beszerzése
A szoftverek beszerzéséhez használhatjuk az Ubuntu saját szoftverközpontját, az Ubuntu Software applikációt. Ezt az applikációt szintén az Activities menüből érhetjük el.
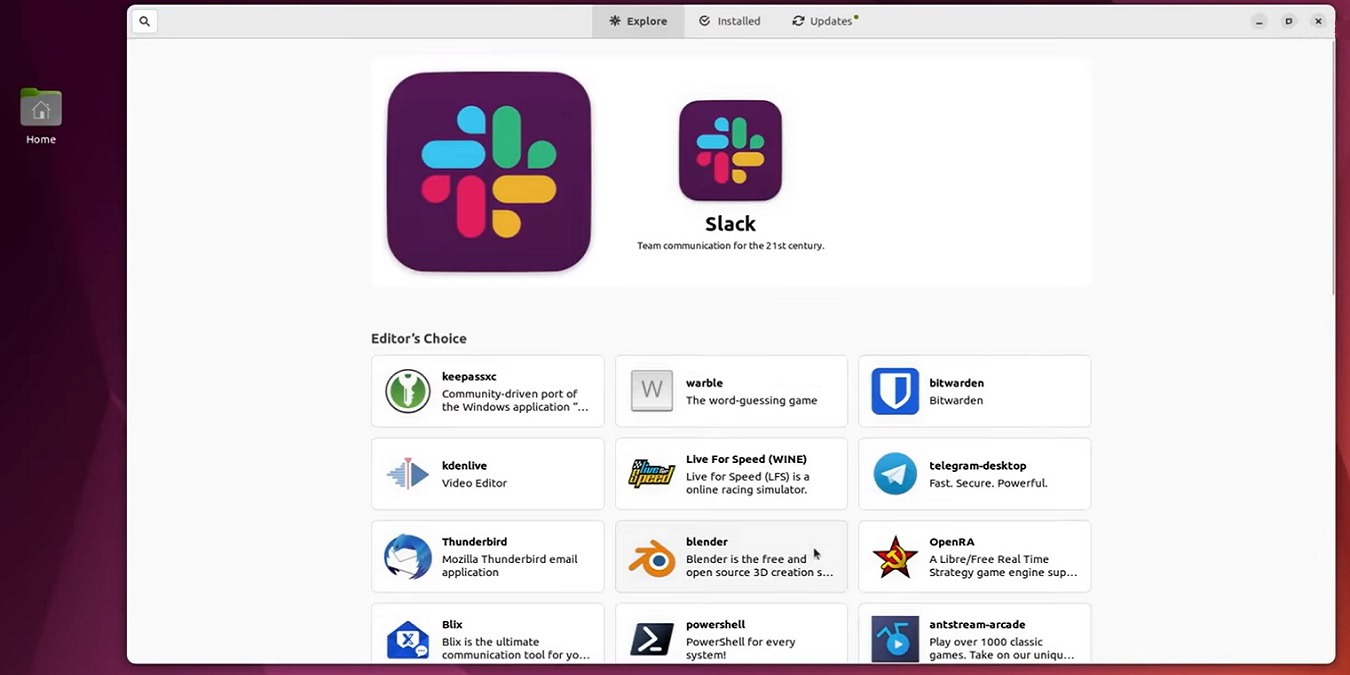
Az Ubuntu Software alkalmazásban több ezer szoftver érhető el, amelyek könnyedén telepíthetők és eltávolíthatók az alkalmazás segítségével.
Ha egy konkrét szoftvert keresünk, a keresőmezőbe beírhatjuk a szoftver nevét vagy kategóriáját, majd a találatok közül kiválaszthatjuk a számunkra megfelelőt.
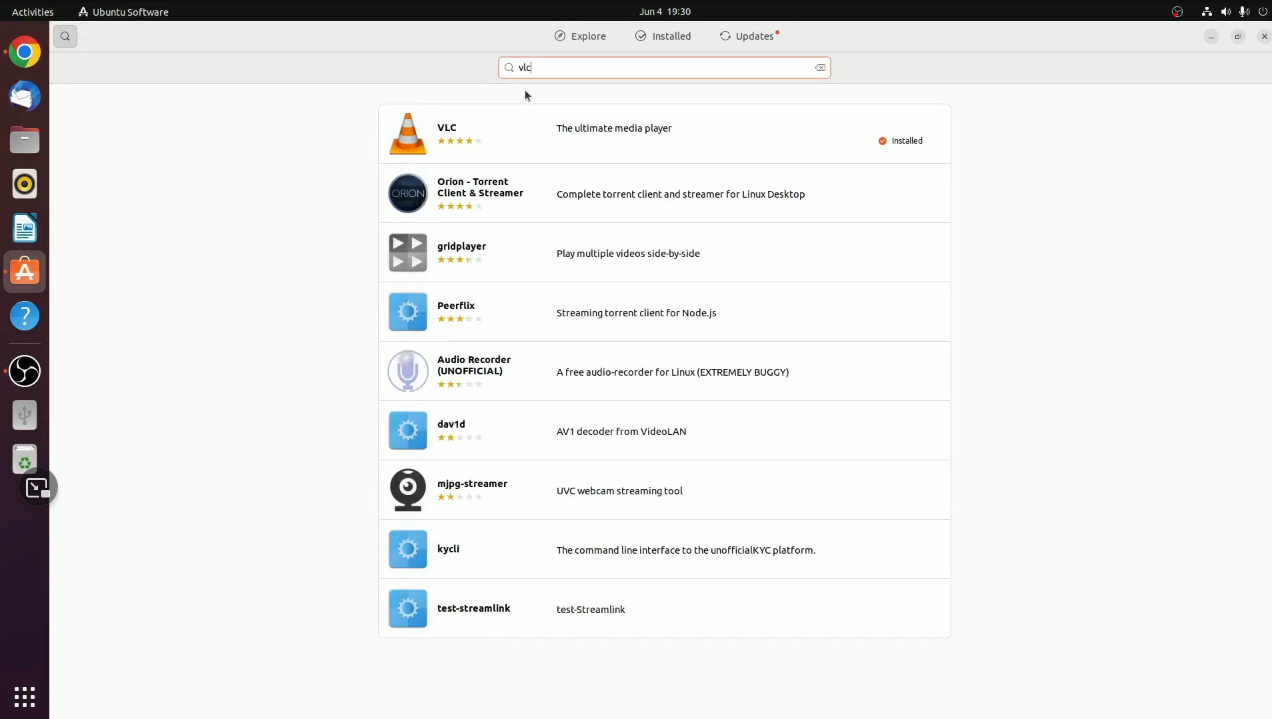
Ha megtaláltuk a kívánt szoftvert, kattintsunk a telepítés gombra, majd kövessük az utasításokat.

Ha egy szoftvert nem találunk az Ubuntu Software-ben, akkor az apt csomagkezelőt használhatjuk a terminálból való telepítéshez. Az apt lehetővé teszi számunkra, hogy az Ubuntu csomagjai közül telepítsünk bármely szoftvert.
Egy szoftver telepítéséhez először frissítenünk kell a csomaglistát a következő paranccsal:
sudo apt update
Ezután kereshetünk a szoftverek között a következő paranccsal:
apt search <keresett_szoftver>
Ha megtaláltuk a keresett szoftvert, akkor telepíthetjük a következő paranccsal:
sudo apt install <szoftver_neve>
Az alábbi példa bemutatja, hogyan telepítsük a gedit szövegszerkesztőt a terminálból:
sudo apt update
sudo apt install gedit
Ha szeretnénk eltávolítani egy telepített szoftvert, akkor a következő parancsot kell futtatnunk:
sudo apt remove <szoftver_neve>
Az alábbi példa bemutatja, hogyan távolítsuk el a gedit szövegszerkesztőt a terminálból:
sudo apt remove gedit
Ezekkel a parancsokkal egyszerűen telepíthetünk és eltávolíthatunk szoftvereket az Ubuntu rendszerünkön.
Jogosultságok
Az Ubuntu biztonsági okokból számos feladat elvégzéséhez adminisztrátori jogosultság szükséges. Az adminisztrátori jogosultságokkal rendelkező felhasználók a sudo parancs segítségével végezhetik ezeket a feladatokat.
Az alábbi példa bemutatja, hogyan lehet adni egy felhasználónak adminisztrátori jogosultságot:
-
Nyissuk meg a Terminal-t.
-
Írjuk be a következő parancsot, és üssük le az Enter billentyűt:
sudo adduser felhasznalonev sudo
-
Az Ubuntu megkéri a jelszót, írjuk be, majd üssük le az Enter billentyűt.
-
Az Ubuntu megkéri az új jelszót a felhasználói fiókhoz, írjuk be, majd üssük le az Enter billentyűt.
Ezután a felhasználónak adminisztrátori jogosultsága lesz, és használhatja a sudo parancsot.
Fontos megjegyezni, hogy a sudo parancs használatakor nagyon óvatosnak kell lenni, mert a rossz parancsok végrehajtása károsíthatja a rendszert. Az adminisztrátori jogosultságokkal rendelkező felhasználóknak mindig figyelmesnek kell lenniük, és csak olyan parancsokat kell végrehajtaniuk, amelyeket biztonságosnak és szükségesnek tartanak.
Alapértelmezett alkalmazások beállítása
Az Ubuntu alapértelmezett alkalmazásait lehetőségünk van saját preferenciáink szerint módosítani. Ehhez a Settings (Beállítások) alkalmazásban kell navigálnunk az Details (Részletek) menüpontra, majd a Default Applications (Alapértelmezett alkalmazások) részre. Itt lehetőségünk van megváltoztatni például az alapértelmezett webböngészőt, levelezőprogramot, képnézegetőt és sok más alkalmazást.
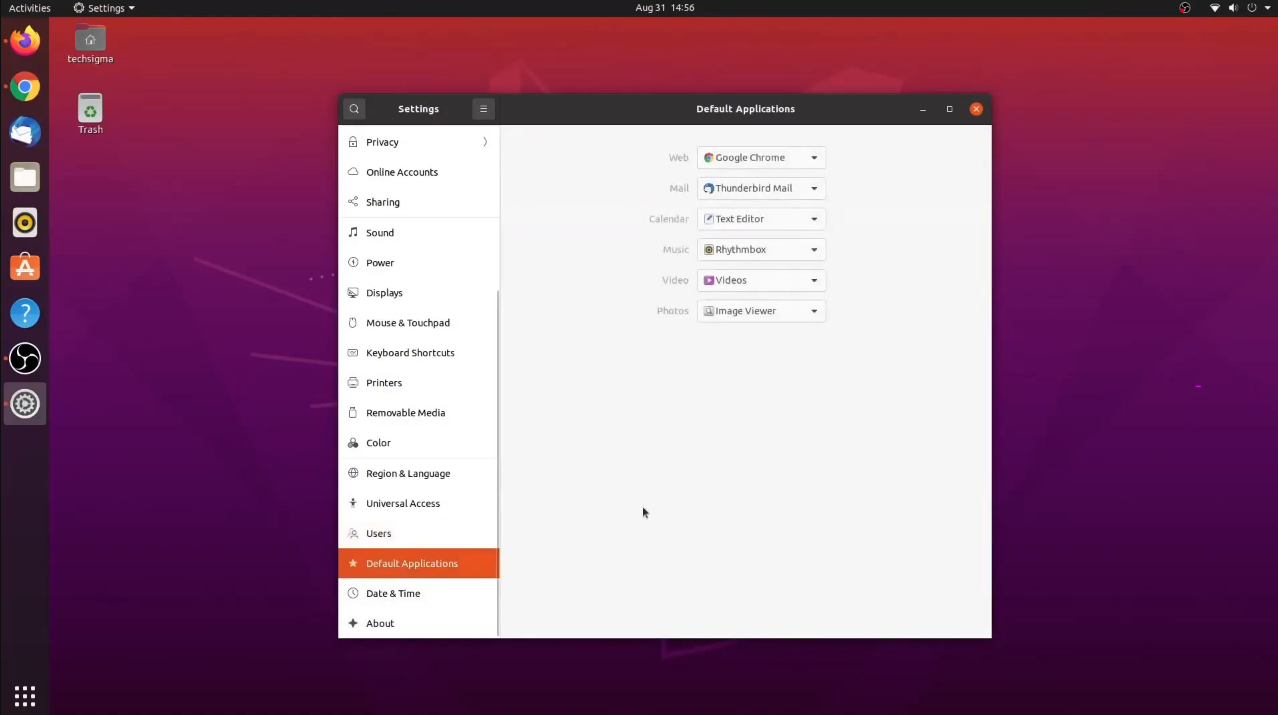
Megosztás beállítása
Az Ubuntu lehetővé teszi számunkra, hogy egyszerűen megosszunk fájlokat és mappákat a hálózaton keresztül. Ehhez a Settings (Beállítások) alkalmazásban a Sharing (Megosztás) menüpontra kell navigálnunk. Itt engedélyezhetjük a fájlmegosztást, megadhatjuk a megosztás nevét, a megosztott mappa elérési útját és a megosztási engedélyeket.

Sötét mód beállítása
Az Ubuntu lehetővé teszi a felhasználók számára, hogy sötét módba állítsák az operációs rendszerüket. Ennek az előnye, hogy csökkenti a kék fény kibocsátását, ami káros hatással lehet az alvás minőségére. A sötét mód beállításához a Settings (Beállítások) alkalmazásban navigáljunk az Appearance (Megjelenés) menüpontra, majd válasszuk ki a Dark (Sötét) opciót a Theme (Téma) résznél.
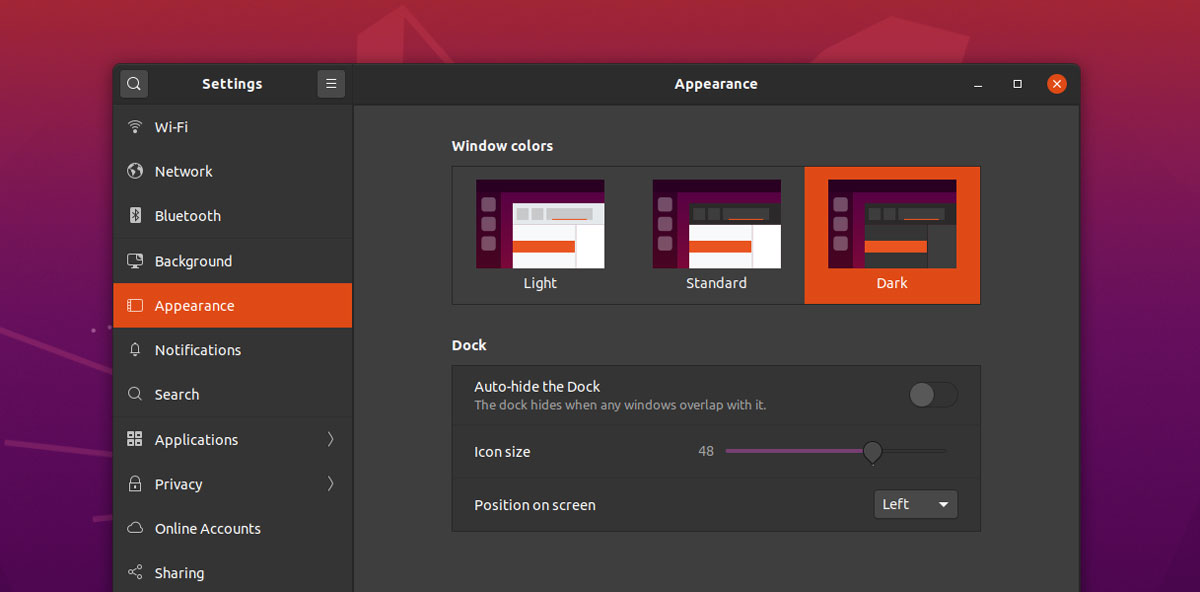
Időzóna beállítása
Az időzóna beállítása fontos, mert így biztosítjuk, hogy a rendszer megfelelő időpontokat jelezzen nekünk. Az időzóna beállítását a következő lépésekkel tehetjük meg:
-
Kattintsunk a jobb felső sarokban található időre és dátumra.
-
Válasszuk ki a
Date & Time Settings(Dátum és idő beállítások) lehetőséget.
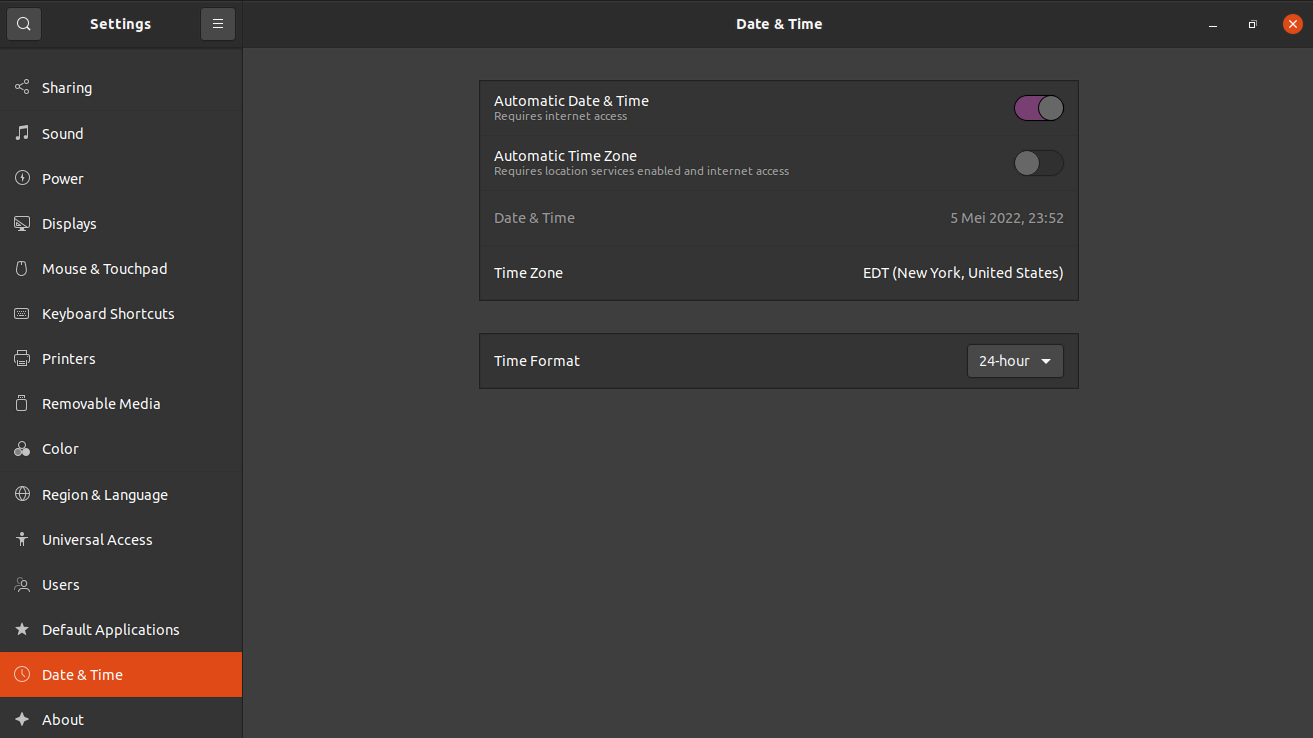
-
Ellenőrizzük, hogy a
Automatic Time Zone(Automatikus időzóna) be van-e kapcsolva, és ha igen, akkor a rendszer már beállította az időzónát helyesen. -
Ha nem kapcsoljuk be az automatikus időzónát, akkor kattintsunk a
Time Zone(Időzóna) fülre, majd válasszuk ki a megfelelő időzónát.
Nyelv beállítása
Az Ubuntu alapértelmezés szerint angol nyelvű, de természetesen támogatja a többi nyelvet is. A nyelv beállítását a következő lépésekkel tehetjük meg:
- Menjünk be
Settings(Beállítások) alkalmazásban és válasszuk ki aRegion & Language(Nyelvtámogatás) lehetőséget.
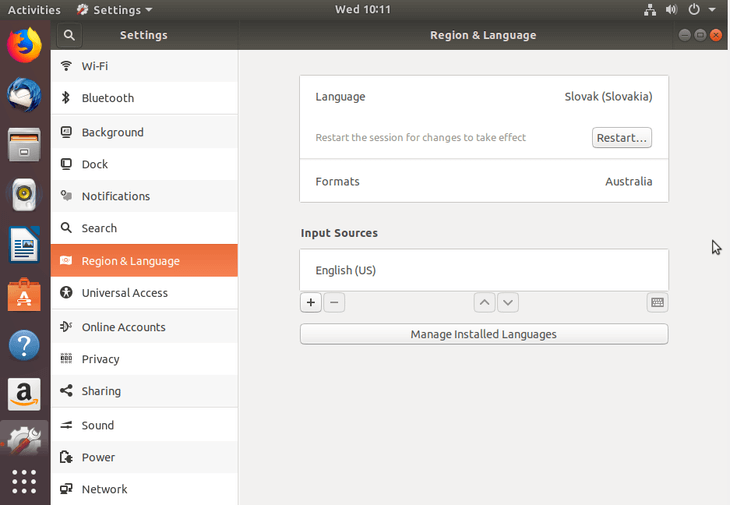
-
A megjelenő ablakban kiválaszthatjuk az alapértelmezett nyelvet a “Language” menüpont alatt.
-
A “Formats” menüpontban módosíthatjuk a dátum, idő, valuta és mértékegység beállításokat az aktuális régióhoz igazítva.
-
A “Input Sources” menüpontban hozzáadhatjuk a használni kívánt billentyűzeteket, valamint azokat is eltávolíthatjuk, amelyeket nem használunk.
-
Ha több nyelvet szeretnénk használni, a “Manage Installed Languages” opció segítségével telepíthetjük a szükséges nyelvi csomagokat.
Ezek után az új beállításokat azonnal alkalmazni fogja a rendszer. A nyelvi beállításokat a “Region & Language” opcióban bármikor módosíthatjuk.
Egér és érintőpad beállítások
Az egér és az érintőpad beállításait a Settings (Beállítások) alkalmazásban találjuk meg, és menüben Mouse & Touchpad (egér és érintőpad) néven. Itt változtathatjuk meg az egér sebességét, a görgők viselkedését és az egérgombok funkcióit is.
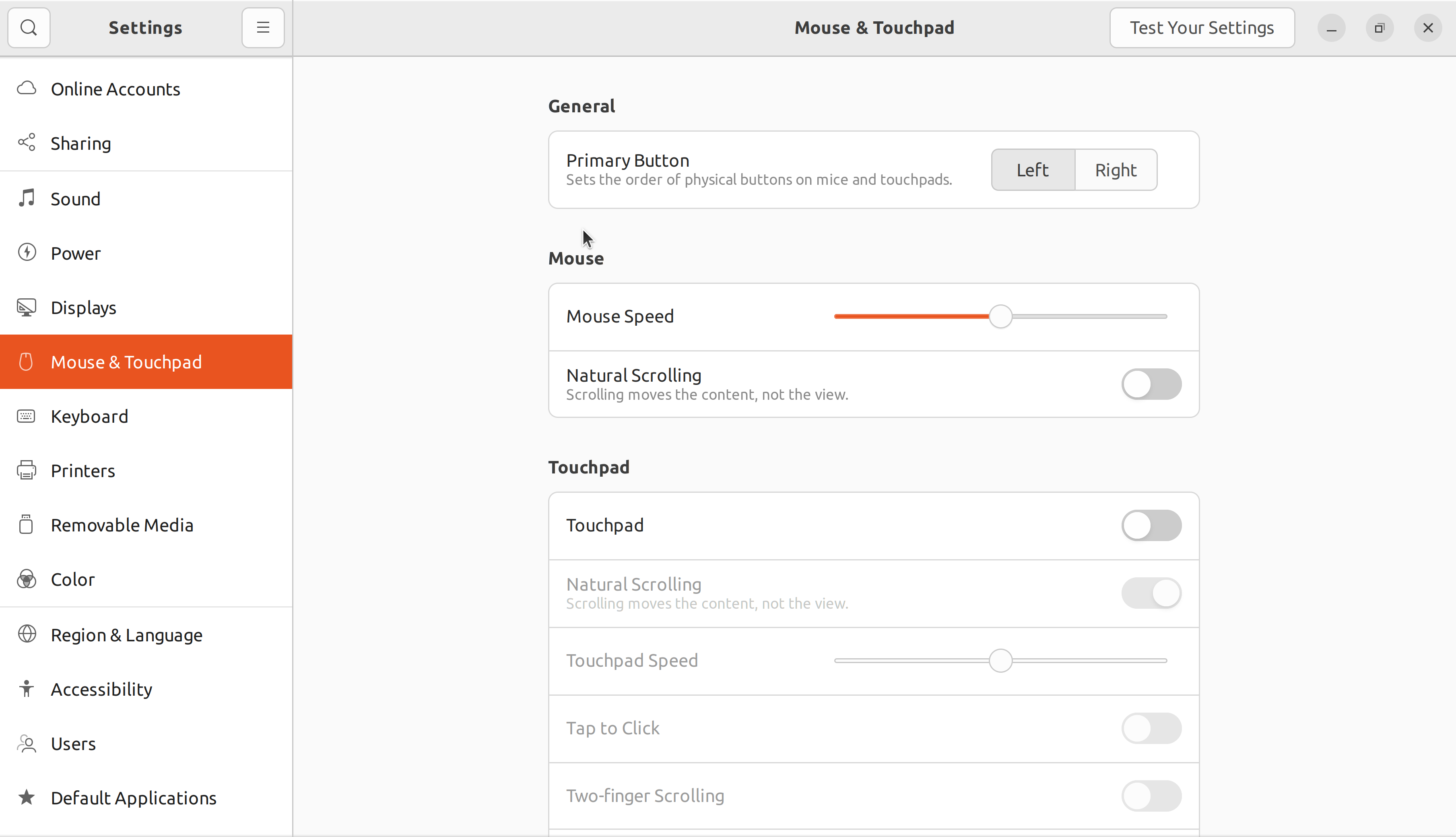
Háttérkép beállítás
Az Ubuntu Unity asztali környezete lehetővé teszi, hogy testre szabjuk a háttérképet. Ehhez kattintsunk jobb egérgombbal az asztalon, majd válasszuk ki a Change Desktop Background (Háttérkép módosítása) opciót.
Ezután erre visz minket:

Itt kiválaszthatjuk az alapértelmezett háttérképeket, vagy saját képet is beállíthatunk.
Alap rendszerinformációk
Az About opció általában a Settings (Beállítások) alkalmazás almenüjében található. Az Ubuntu esetében az About opció a Details (Részletek) menüpont alatt érhető el. A Settings alkalmazás megnyitásához kattintsunk az Activities (Aktivitások) gombra a bal oldali alsó sarokban, majd írjuk be a keresőmezőbe a Settings szót. Amikor az Settings alkalmazás megjelenik, kattintsunk a Details menüpontra, ahol megtaláljuk a rendszer információit, például a rendszer verzióját, a processzor adatait, a memóriát és a grafikus kártyát.