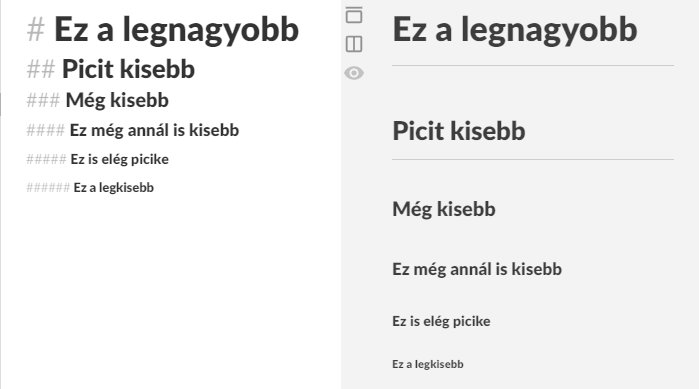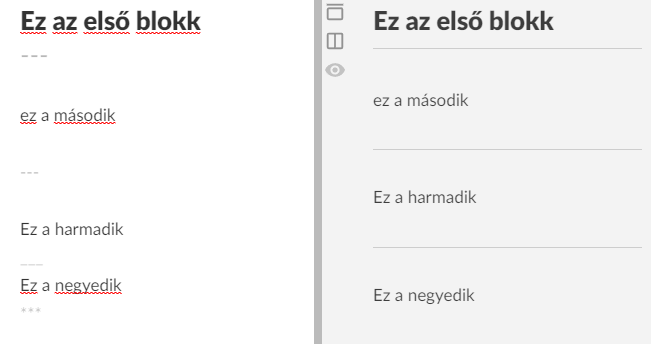Verziókövetés : GitLab : Wiki használata
Bevezetés a Wikibe
Mire jó a Wiki oldal?
A Wiki oldalak segítségével különböző Markdown formátumú leírásokat adhatunk hozzá a projektünkhöz.
Miért hasznos a Wiki oldal?
A Wiki segítségével a projektmenedzsment dolgát lehet megkönnyíteni, itt el tudunk készíteni meeting memokat, fejlesztési terveket, különböző összegző dokumentumokat, illetve a tesztelés dokumentálása is történhet.
Hogyan lehet elérni a Wiki-t a GitLab-on keresztül?
Az issue-k eléréséhez először be kell jelentkezni a GitLab-fiókba, majd válasszuk ki a megfelelő projektet. A projekt oldalán a navigációs sávban kattintsunk az Wiki menüpontra.
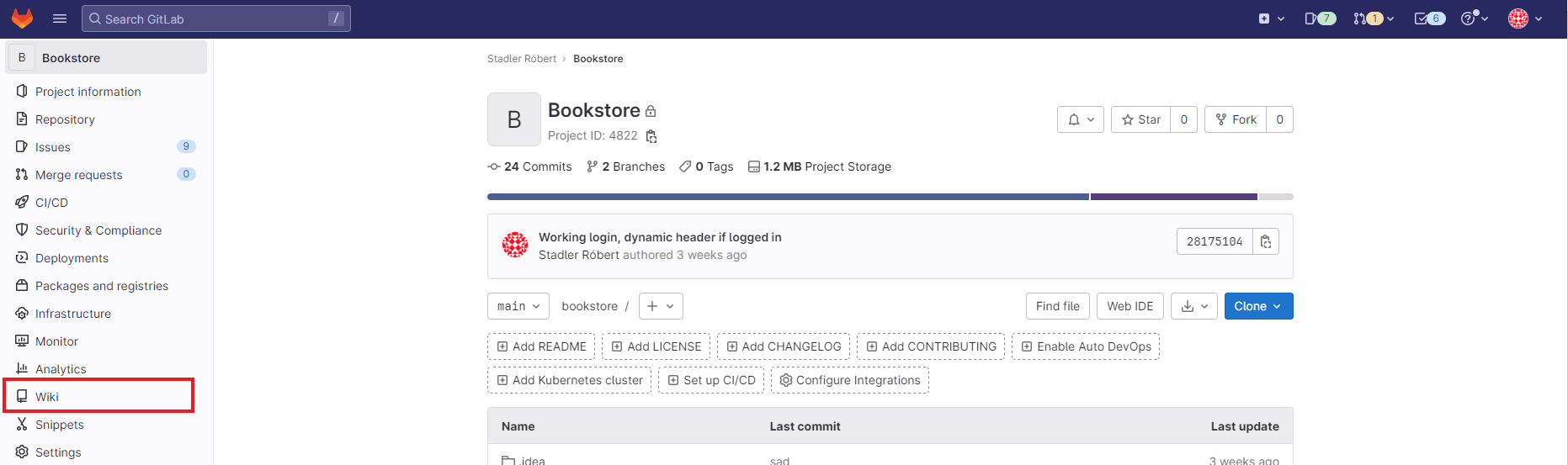 Itt megjelenik az összes Wiki oldal a projekthez kapcsolódóan.
Ahol:
Itt megjelenik az összes Wiki oldal a projekthez kapcsolódóan.
Ahol:
- létre tudunk hozni új Wiki oldalt
- böngészni tudunk az eddig hozzáadott Wiki oldal között
Hogyan lehet létrehozni egy Wikit-t?
A projekt oldalán válasszuk ki az Wiki menüpontot, amennyiben létezik a Home wiki, úgy a jobb felső sarokban a New page gombbal tudunk létrehozni.
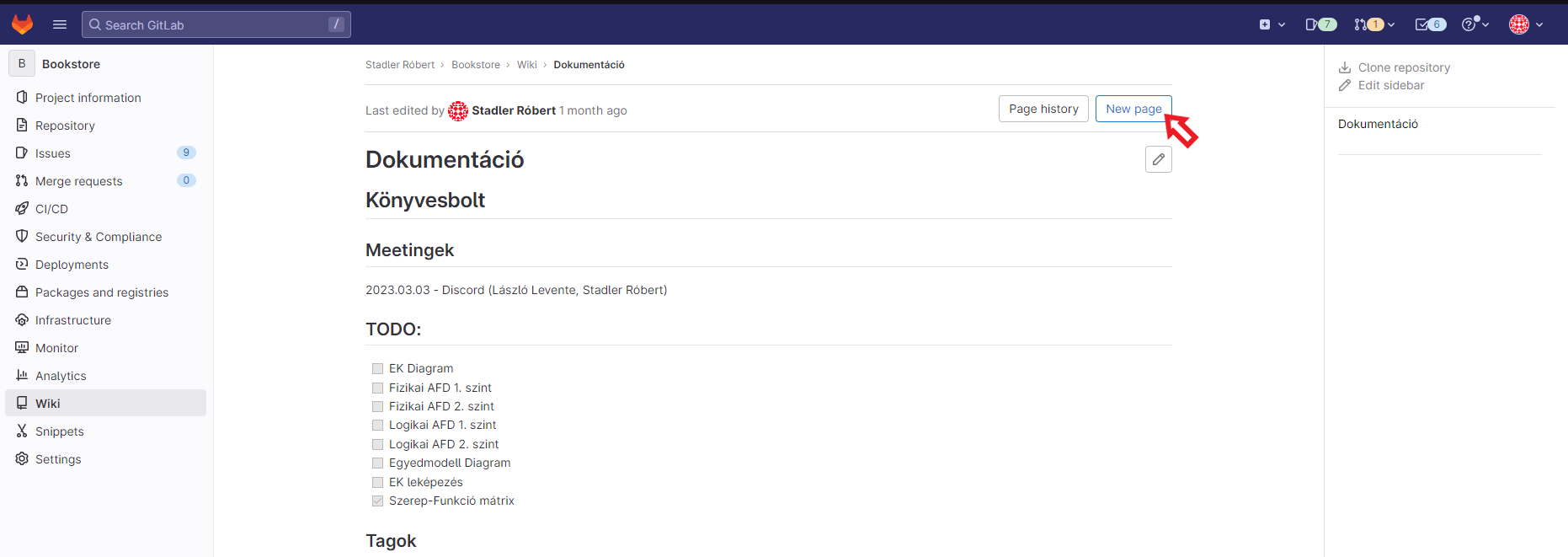
Ha nem létezik még Home wiki oldal, akkor alapértelmezettként új wiki oldal létrehozásához szükséges felület tölt be.
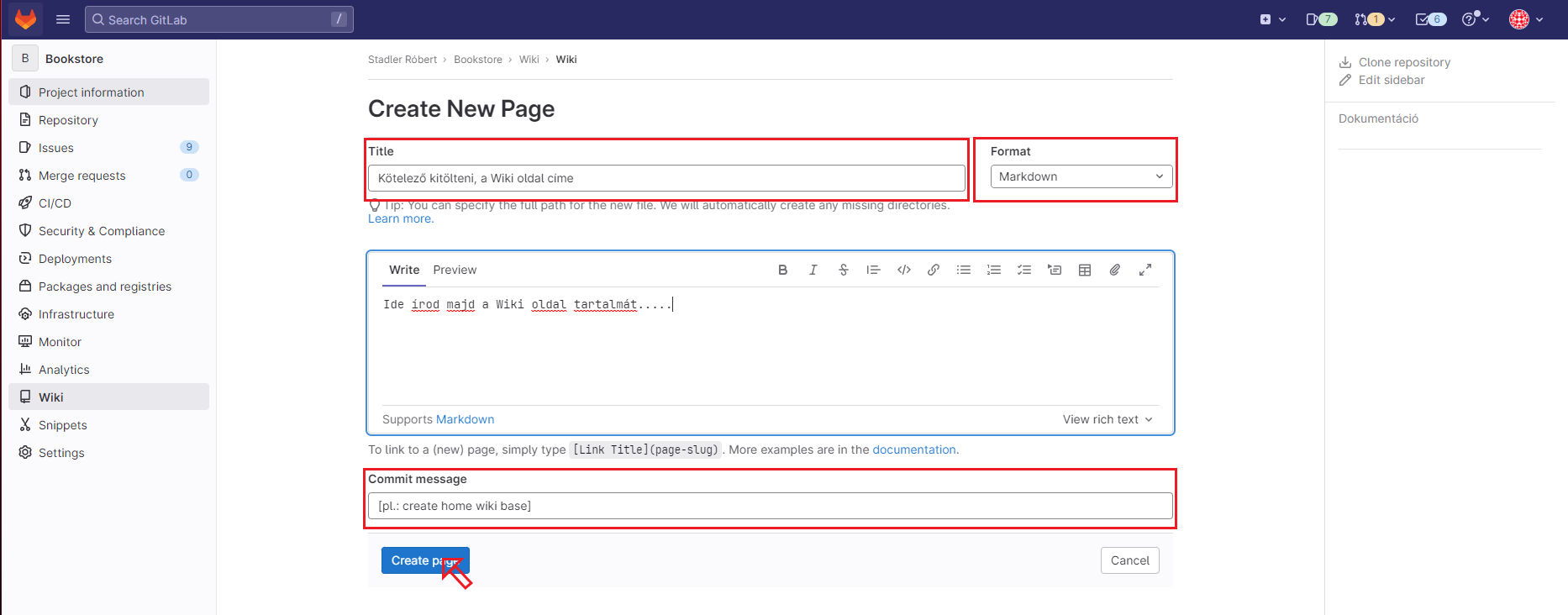
Wiki tulajdonságai
A Wiki egy alapvetően Markdown-t támogató formátumban készülő dokumentum, de ez szükség szerint lehet:
- RDOC
- AsciiDoc
- Org
formátum is.
Wiki elkészülte
Miután beállítottunk a formátumot, megadtuk neki a címet, illetve a commit üzenet részt is kitöltöttük, kattintsunk a Create changes gombra, hogy elmentsük, és feltöltsük a projektünkhöz az új Wiki oldalt.
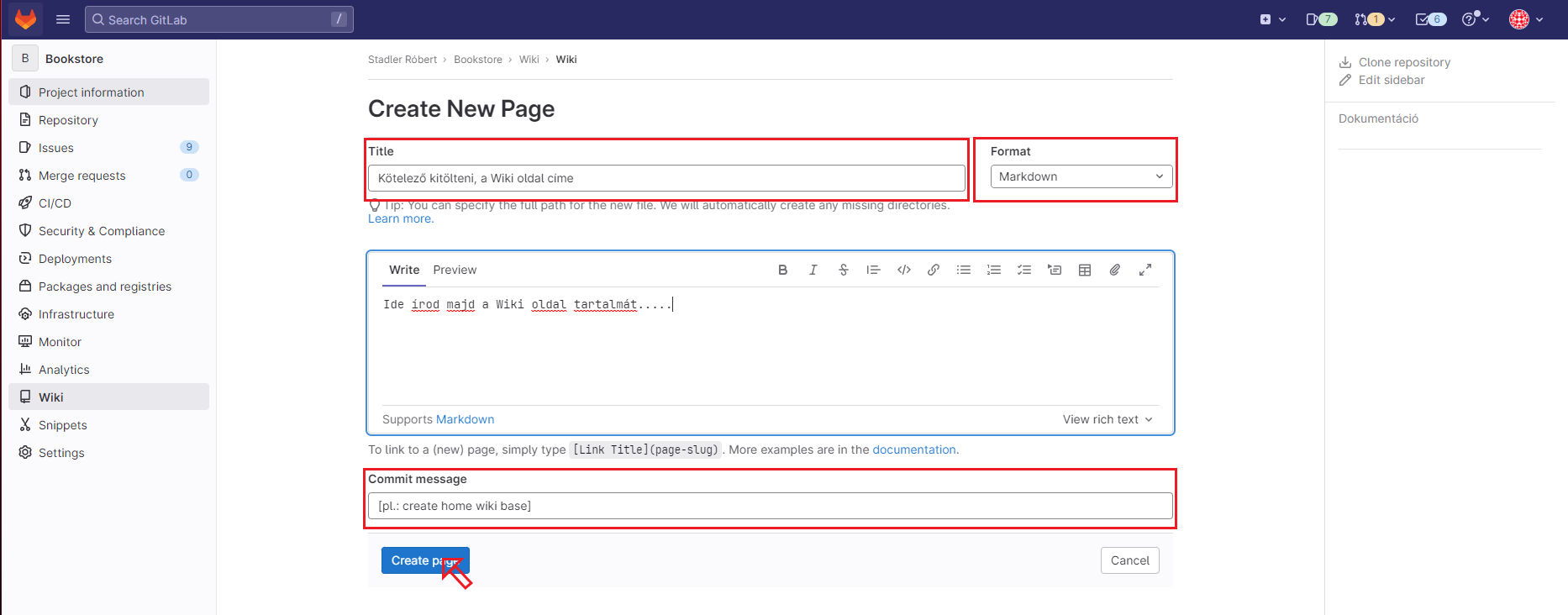
Hogyan lehet módosítani egy Wiki oldalt?
A már létező oldalon jobb felül a kis ceruza ikonra kattintva elérhetővé válik a szerkesztő (ugyanúgy néz ki, mint az új wiki szerkesztője)
##Milyen formázási lehetőségek vannak?
Címsor formázás
# jellel történik, minél kevesebb, annál nagyobb szintű
Helyes szintaxisa # Szöveg (a #Szöveg nem konvencionális)
Illetve a # tartalmazó sor előtt és után is egy üres sor hagyandó.
Bekezdés formázása
Szimplán egy üres sor a két szöveg között (ne használjunk tabulálást a sor elején, az egy másik formázás… [később])
Sortörés
<br> vagy dupla vagy annál több space a sor végén
Kiemelések
Félkövér
A félkövér formázással kiemelni kívánt szöveg köré **.
Dőlt
A dölt formázással kiemelni kívánt szöveg köré ***.
Félkövér és Dőlt is
A félkövérrel és dőlt formázással kiemelni kívánt szöveg köré ***.
Idézetek
Idézetek elhelyezésére a > segítségével van lehetőségünk, melyek egymásba ágyazhatóak.
Több, másik markdown formázás is használható az idézetben, például a címsor, a felsorolások, illetve a kiemelések is. (Van amit nem lehet, de ezt ki kell kísérletezni használat közben)
Itt szintén best practice, hogy a blokk előtt és után egy-egy üres sor hagyandó.
Listák
A listák elemei közé tetszőlegesen szúrható bekezdés, idézet, kódrészletet tartalmazó mező (később részletezve), illetve kép is. Ennek előnye, hogy ezen elemek beszúrása sem akasztja meg a listák folytonosságát.
Rendezett listák
Rendezett listát számozással 1. után adhatjuk meg:
- A lista elemek tetszőleges sorrendben lehetnek (itt átszámozza a végeredményben, tehát ha
1. 5. 2.jön, abból1. 2. 3.elemek lesznek, az eredeti sorrendnek megfelelően, csak más számozással) - Bármelyik számtól kezdődhet (akkor onnantól kezdve indul a számozás ` 2. 5. 3.
-ból2. 3. 4.`).
A lista elemei egymásba ágyazhatóak, a sor elejei tabulálás segítségével
Nem rendezett listák
Nem rendezett listát a -, +, * jelek bármelyikével megadhatjuk. (De azonos szinten, ne keverjük őket!)
A lista elemei egymásba ágyazhatóak, a sor elejei tabulálás segítségével
Kódrészletek
Pár szavas kódrészletek
Ezeket a kódrészleteket (Például egy-egy Git parancs) a ` között kell megadni
Kódblokkok
Kódblokkokat automatikusan végrehajtja, ha a sor elején legalább 4 darab space található
Vízszintes elválasztó vonal
Vízszintes vonal elhelyezésére a *** ___ --- (mindegyik karakter háromszor) segítségével van lehetőség.
Vigyázz! A --- előtt és után is hagyj egy üres sort különben az címsorként fog megjelenni!
Best practise tip: mindegyik vízszintes vonal előtt és után is hagyj üres sort
Ahogy a képen is látható, csak a ----nál kell figyelni, de jobb, ha mindegyik előtt és után is hagyunk üres sort a jobb olvashatóság miatt
Linkek
Linkeket markdown illetve (amennyiben támogatott) html formátumban is meglehet adni.
Ha markdownban adjuk meg és az url tartalmaz speciális karaktert, akkor annak ASCII encode változatát kell használni (Például: space helyett %20, nyitó zárójel helyett %28, csukó zárójel helyett %29. További encode karakterek itt )
Illetve link formázására is van lehetőség ezt [szöveg]-előtt (kiemelések) kell elvégezni, illetve a code formázást a [`szöveg`]-en belül (DE a kettő együtt nem működik
Képek
Képek megadása

Képek megadása linkkel
Van lehetőség a képet “kattinthatóvá tenni”, azaz a képre kattintva egy másik oldalra navigálni, ezt az alábbi szintaxissal tudjuk elérni:
[](url ahová mutat)
Escape karakter
Escape karakter segítségével tudunk valamilyen, a nyelvhez szükséges karaktert megjeleníteni, hogy annak ne legyen funkcionalitása, ez a markdownban a \, backslash (AltGR+Q) karakter, ennek segítségével többek között meg tudjuk jeleníteni a # _ + - * \ [ ] { } < > ( ) . ! | `.
HTML tag használata
Lehetőség van HTML tag használatára (pl <em>szöveg</em>, div, table, p illetve egyéb), de ez nagyon függ a markdownt használó szoftvertől is, így erről meg kell győződni.
Fontos:
- Itt is tartsuk magunkat a HTML blokkok előtti és utáni egy-egy üres sortól
- Illetve amíg markdown-ban tudunk HTML-t használni, addig HTML kódrészletben (pl div) nem tudjuk a markdown által kínált formázási lehetőségeket felhasználni